Sender koppeln¶
Der Sender des Cast Go! ist mit dem mitgelieferten Empfänger standardmäßig gekoppelt. Sollten Sie diesen Sender austauschen müssen oder den Sender mit einem anderen Cast Go!-Empfänger koppeln wollen, befolgen Sie die nachstehenden Anweisungen.
Sender per QR-Code koppeln¶
Hinweis
Dieser Schritt muss im selben Raum bzw. innerhalb Funkreichweite des Empfängers vorgenommen werden.
Sender per HDMI anschließen¶
- Ziehen Sie den Typ-C-Adapter vom Sender ab. Schließen Sie den Sender an einen HDMI-Anschluss eines Notebooks an. Für die Stromversorgung des Senders schließen Sie das mitgelieferte USB-Ladekabel an den Sender und einen USB-A-Port des Notebooks an:
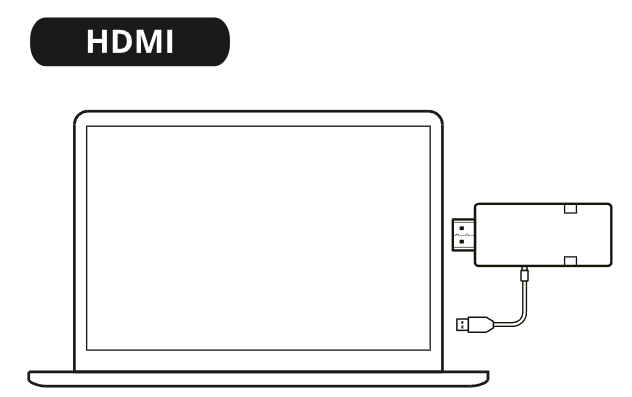
Bisheriges Pairing zurücksetzen¶
- Wenn die Stromversorgung angeschlossen ist, warten Sie 30 Sekunden, während der Sender hochfährt. Halten Sie anschließend die Taste ca. 5 Sekunden lang gedrückt, um das bisherige Pairing zurückzusetzen:
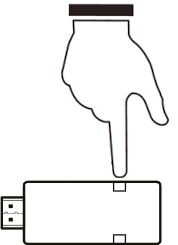
- Sobald ein schnelles blaues Blinken beginnt, lassen Sie die Taste los:
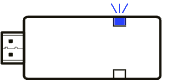
- Anschließend blinkt der Sender langsam rot:
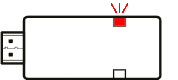
Erweiterte Einstellungen öffnen¶
- Um die Web-Oberfläche zu erreichen, verbinden Sie Ihr Notebook mit dem Cast Go!, entweder mit der SSID des Cast Go! oder mit derselben WLAN-Infrastruktur, mit welcher der Cast Go! verbunden ist:
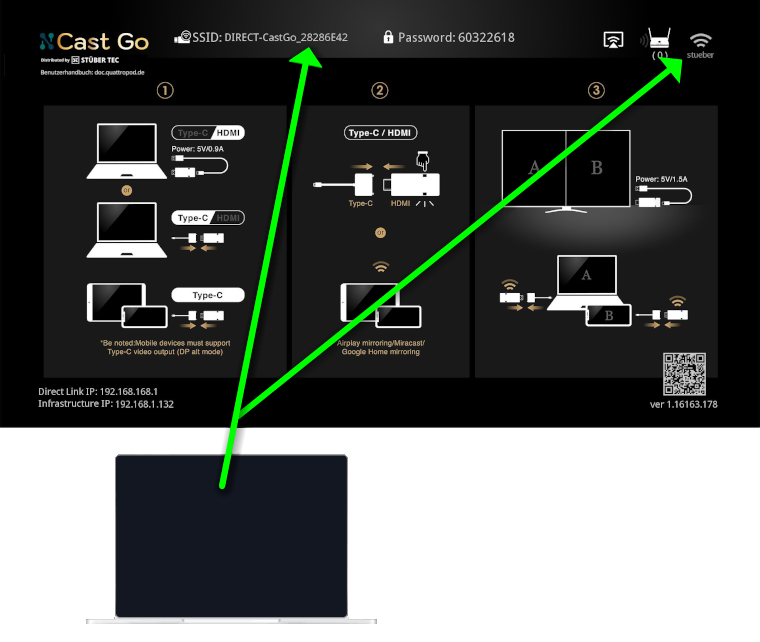
- In die Adressleiste eines Webbrowsers geben Sie die IP-Adresse des Cast Go! ein, entweder die
Direct Link IPoder dieInfrastructure IP, je nachdem, mit welcher Ihr Notebook verbunden ist. Die Einstellungsoberfläche des Cast Go! erscheint:
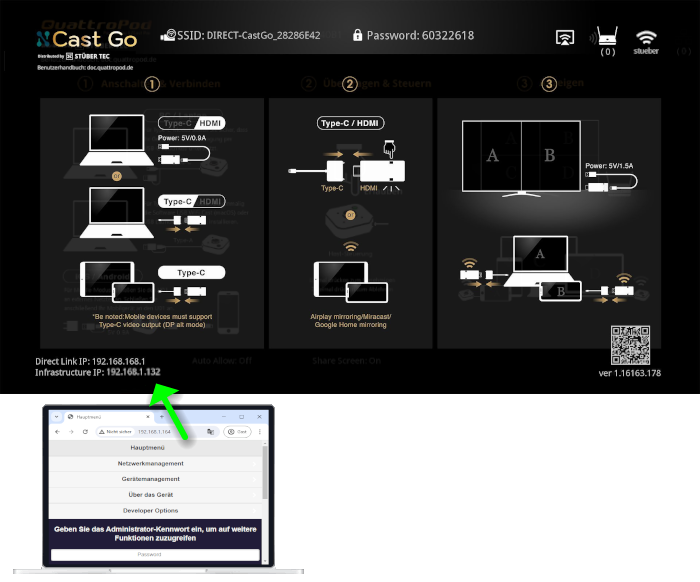
QR-Code anzeigen¶
- Sollte der Erweiterte Desktop aktiv sein, schalten Sie bitte als erstes auf den Monitormodus
Duplizierenum. Dazu drücken Sie das Tastenkürzel[Windowstaste]+[P]:
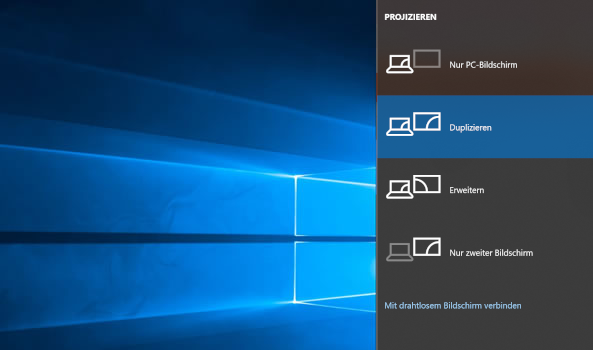
- Scrollen Sie nach unten zum Rand der Seite, damit der QR-Code vollständig angezeigt wird:
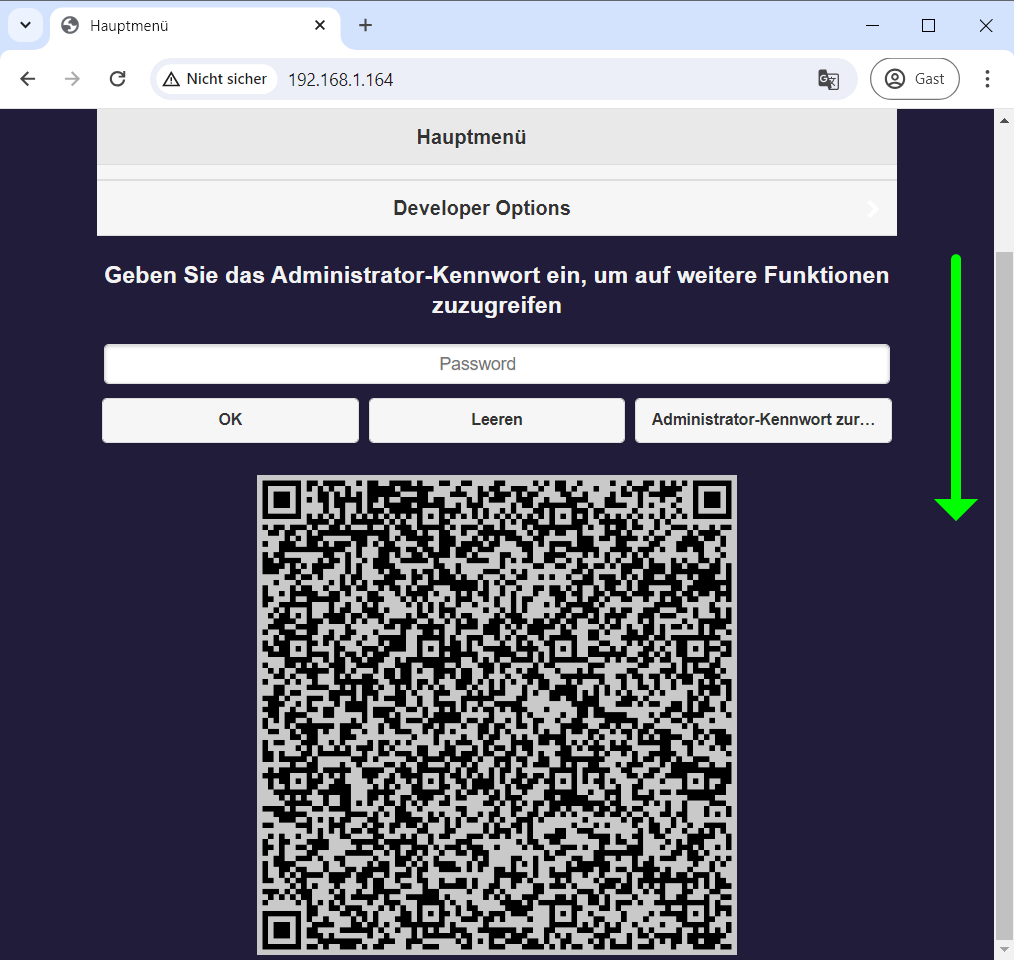
- Innerhalb von 5 Sekunden erkennt der Sender den QR-Code und koppelt sich mit dem Empfänger. Dies wird mit "Transmitter 192.168.168.xxx is connected" auf der Startseite bestätigt:

Bildschirm übertragen¶
- Der Sender kann nun mit dem Empfänger benutzt werden. Drücken Sie die Taste, um den Bildschirm zu übertragen:
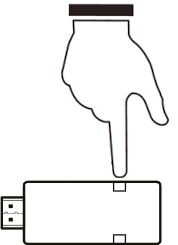
Sender per HDMI-Paarungsstecker koppeln¶
Sender und Empfänger über Paarungsstecker verbinden¶
- Schließen Sie das mitgelieferte USB-C-Ladekabel an einen USB-Ladeanschluss an, der mindestens 7,5 W (5 V / 1,5 A) liefert. Ziehen Sie den Typ-C-Adapter vom Sender ab. Verbinden Sie den Empfänger und den Sender mit dem HDMI-Paarungsstecker:

Bisheriges Pairing zurücksetzen¶
- Wenn die Stromversorgung angeschlossen ist, warten Sie 30 Sekunden, während der Empfänger und der Sender hochfahren. Halten Sie anschließend die Taste des Senders ca. 5 Sekunden lang gedrückt, um das bisherige Pairing zurückzusetzen:
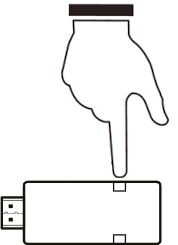
- Sobald ein schnelles blaues Blinken beginnt, lassen Sie die Taste los:
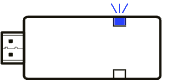
- Anschließend blinkt der Sender langsam rot:
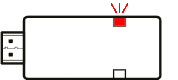
Bildschirm übertragen¶
- Schließen Sie den Empfänger des Cast Go! an den HDMI-Eingang Ihres Anzeigegerätes an. Für die Stromversorgung schließen Sie das mitgelieferte USB C Ladekabel an einen USB-Ladeanschluss an, der den Mindeststrom 7,5W (5V/1,5A) liefert:
Um zu erfahren, genau welche Einrichtung für Sie am besten geeignet ist, lesen Sie bitte sorgfältig unsere Einrichtungsempfehlungen.
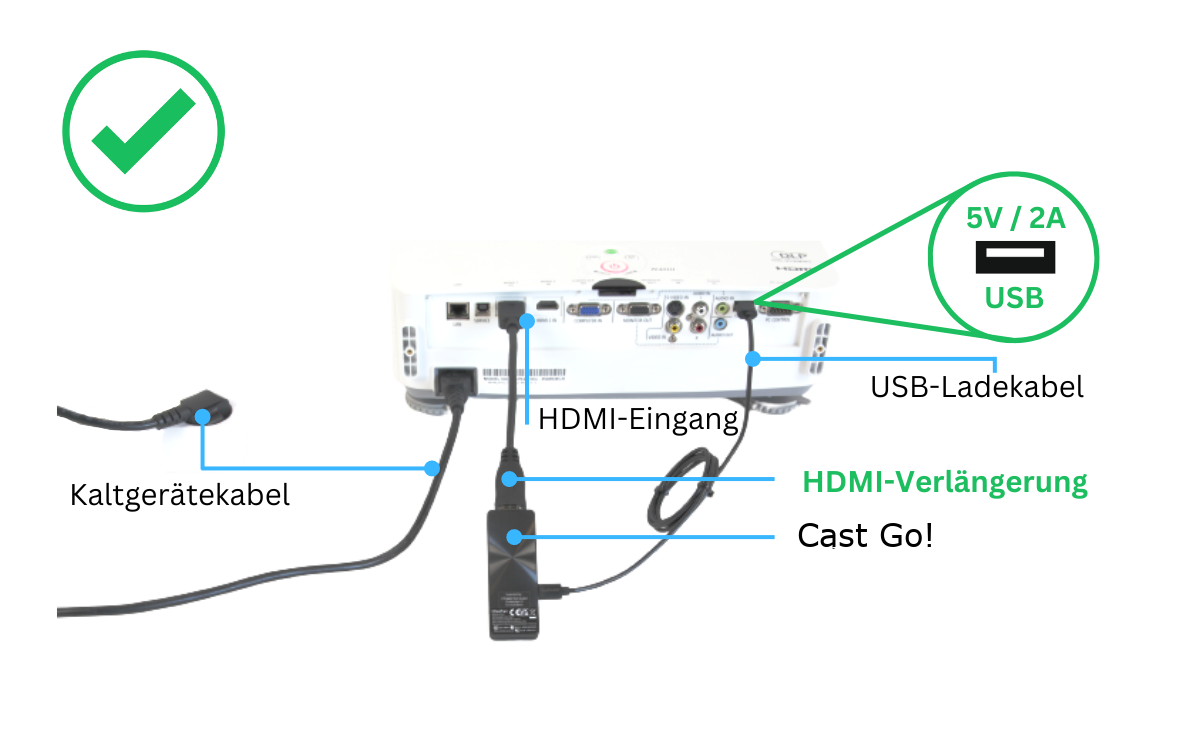
- Schließen Sie den Sender an Ihr Endgerät an und drücken Sie die Taste auf dem Sender, um den Bildschirm zu übertragen:
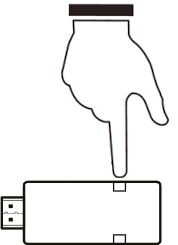
Weitere Informationen zur Bildschirmübertragung im USB-C Sendermodus und im HDMI Sendermodus sind in der Schnellstartanleitung zu finden.