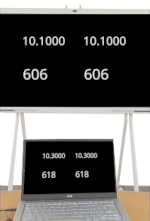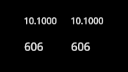Latenz- und Leistungstest durchführen¶
Zu Support-Zwecken bitten wir Sie möglicherweise, dass Sie einen Latenztest oder einen Leistungstest Ihres QuattroPod Gerätes durchführen. Bei korrekter Bedienung sollte die Latenzzeit einer Videoübertragung in Full-HD (1920 x 1080, 60Hz) bei ca 0,2 Sekunden und in UHD (3840 x 2060, 30Hz) bei ca 0,7 Sekunden liegen. Außerdem sollte das Abspielen eines Videos für mindestens 6 Stunden möglich sein.
Ein solcher Test (5 Ghz in Full-HD und in UHD wurde im untenstehenden Video durchgeführt. Die Latenzzeit einer Videoübertragung in Full-HD (1920 x 1080, 60Hz) liegt bei ca 0,2 Sekunden:
Hinweis
Vor Testbeginn stellen Sie unbedingt sicher, dass Sie unsere Einrichtungsempfehlungen für den Cast Go! QuattroPod sowie die Netzwerkvoraussetzungen sorgfältig durchgelesen haben. Außerdem empfehlen wir ein Firmwareupdate und Zurücksetzen des Gerätes, um sicherzustellen, dass Sie mit der optimalen Konfiguration des Gerätes arbeiten.
Latenztest¶
In dieser Anleitung beschreiben wir, wie Sie einen Latenztest mit einem Windows-PC durchführen. Selbstverständlich können Sie den Test mit anderen Endgeräten durchführen.
Videodatei herunterladen¶
- Zuerst laden Sie das untenstehende Latenztest-Video auf Ihrem Windows-PC herunter:
- Spielen Sie das Video in Ihrem Media-Player ab:
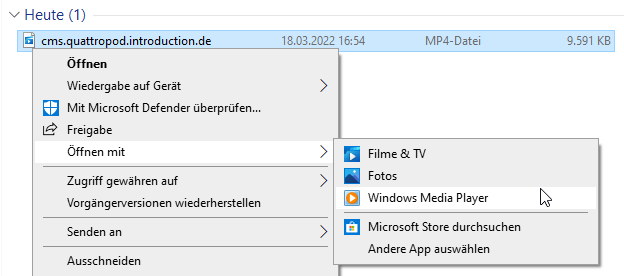
Bildschirmübertragung durchführen¶
Bevor Sie mit dem Latenztest beginnen, empfehlen wir, die folgenden beiden Vorsichtsmaßnahmen zu treffen:
-
Trennen Sie den Cast Go! von der WLAN/LAN-Netzwerkinfrastruktur, um jeglichen externen Einfluss zu vermeiden. Dies bedeutet, dass Sie nur die Verbindung von Ihrem Endgerät zum QuattroPod testen werden. Sie können später das WLAN/LAN wieder verbinden und den Test erneut durchführen.
-
Führen Sie den Test auf einem QuattroPod mit der neuesten Firmware durch, das zurückgesetzt und mit unseren empfohlenen Einstellungen konfiguriert wurde.
Wir empfehlen zwei Möglichkeiten die Bildschirmübertragung als Latenztest unter Windows durchzuführen:
Miracast unter Windows:¶
Drücken Sie die Tastenkombination [Windows] + [K], um das Dialogfenster VERBINDEN aufzurufen. Wählen Sie den Cast Go! aus:

Eine umfassende Anleitung zur Verwendung von Miracast unter Windows finden Sie hier:
Sender anschließen und Bildschirm übertragen¶
- Schließen Sie den Sender an Ihr Windows-Notebook an und spiegeln Sie den Bildschirm auf das große Display:
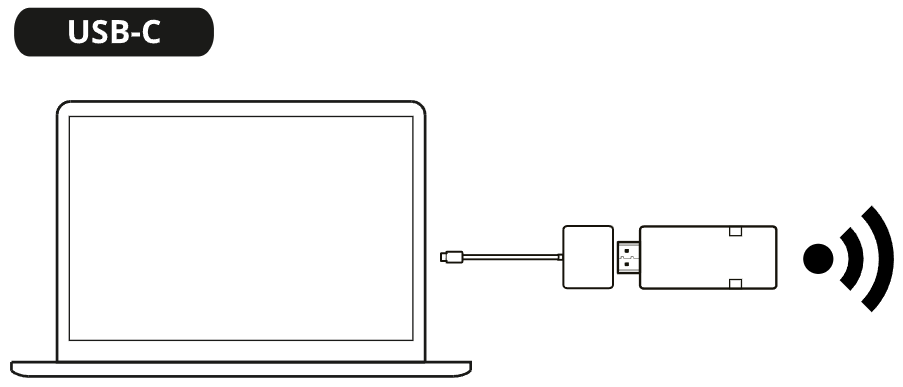
Hinweis
Lassen Sie die Bildschirmübertragung so lange wie möglich laufen. Sollte die Übertragung abgebrochen werden, lassen Sie uns eine Log-Datei zukommen.
Latenzzeit kontrollieren¶
- Während das Video abgespielt wird, machen Sie ein Foto mit Ihrem Handy und ziehen Sie den auf Ihrem Endgerät angezeigten Wert oben links von dem auf dem Large Screen bzw. von dem Beamer angezeigten Wert ab. Dies zeigt die Latenzzeit der Übertragung:

Langer Leistungstest¶
In dieser Anleitung beschreiben wir, wie Sie einen langen Leistungstest mit einem Windows-Rechner durchführen. Sie können selbstverständlich einen Test mit anderen Endgeräten durchführen. Stellen Sie einfach sicher, dass die das Endgerät vor Testbeginn während des Tests nicht in den Energiesparmodus wechselt bzw. sich nicht ausschaltet.
Auto Mouse Mover herunterladen¶
- Damit der Windows-PC während des Test nicht in den Energiesparmodus wechselt, laden Sie die Software
 Auto Mouse Mover, die Variante Stand Alone Application, herunter und extrahieren Sie die .zip-Datei auf Ihrem Windows-PC:
Auto Mouse Mover, die Variante Stand Alone Application, herunter und extrahieren Sie die .zip-Datei auf Ihrem Windows-PC:
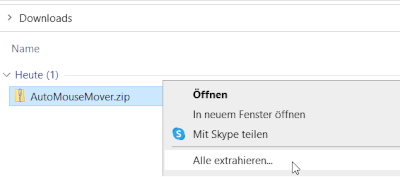
- Führen Sie die Datei AutoMouseMover.exe aus:
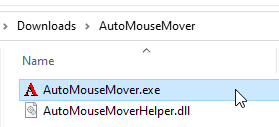
- Auf der Lizenzvereinbarung wählen Sie
Accept:
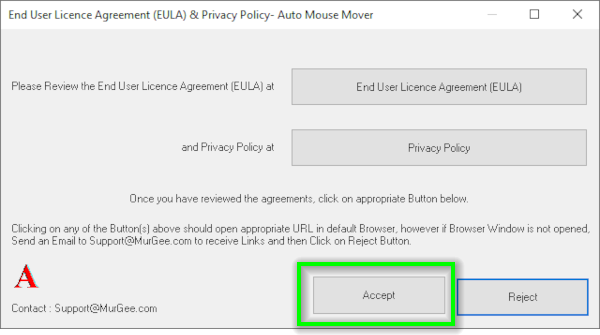
- Sie können die vorgegebenen Einstellungen übernehmen und einfach auf
Save & Hide to System Trayklicken, um die Software in die Systemleiste zu minimieren:
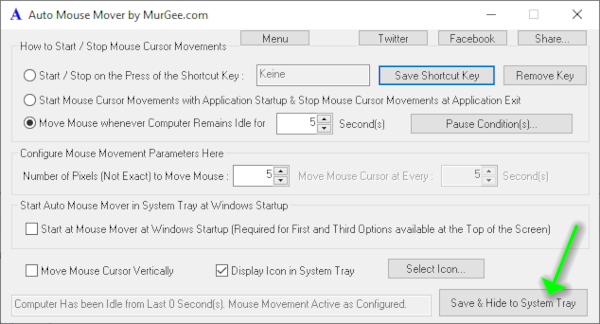
Videodatei wiederholend abspielen¶
- Laden Sie folgendes MP4-Video auf Ihrem Windows-PC herunter:
- Öffen Sie das Video im Windows Media Player:
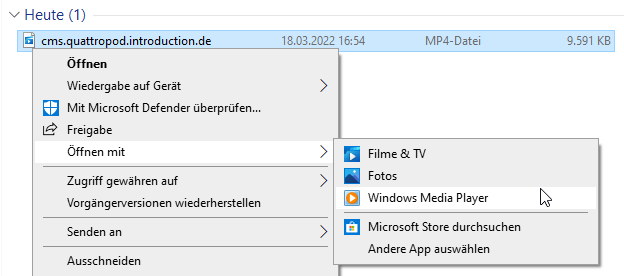
- Aktivieren Sie auf die Wiederholungstaste:
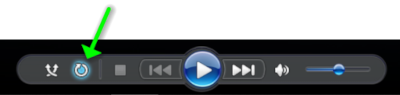
- Das Video wird wiederholt abgespielt und auf das große Display übertragen:

Bildschirmübertragung durchführen¶
Bevor Sie mit dem Latenztest beginnen, empfehlen wir, die folgenden beiden Vorsichtsmaßnahmen zu treffen:
-
Trennen Sie den Cast Go! von der WLAN/LAN-Netzwerkinfrastruktur, um jeglichen externen Einfluss zu vermeiden. Dies bedeutet, dass Sie nur die Verbindung von Ihrem Endgerät zum QuattroPod testen werden. Sie können später das WLAN/LAN wieder verbinden und den Test erneut durchführen.
-
Führen Sie den Test auf einem QuattroPod mit der neuesten Firmware durch, das zurückgesetzt und mit unseren empfohlenen Einstellungen konfiguriert wurde.
Wir empfehlen zwei Möglichkeiten die Bildschirmübertragung als Latenztest unter Windows durchzuführen:
Miracast unter Windows:¶
Drücken Sie die Tastenkombination [Windows] + [K], um das Dialogfenster VERBINDEN aufzurufen. Wählen Sie den Cast Go! aus:

Eine umfassende Anleitung zur Verwendung von Miracast unter Windows finden Sie hier:
Sender anschließen und Bildschirm übertragen¶
- Schließen Sie den Sender an Ihr Windows-Notebook an und spiegeln Sie den Bildschirm auf das große Display:
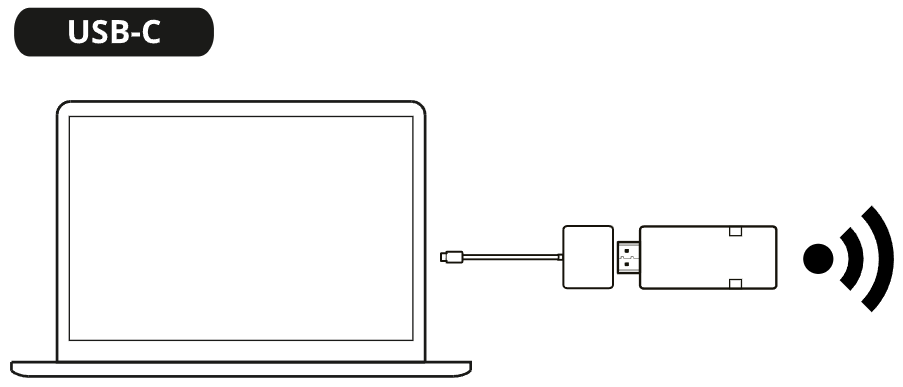
Hinweis
Lassen Sie die Bildschirmübertragung so lange wie möglich laufen. Sollte die Übertragung abgebrochen wird, lassen Sie uns eine Log-Datei zukommen lassen.