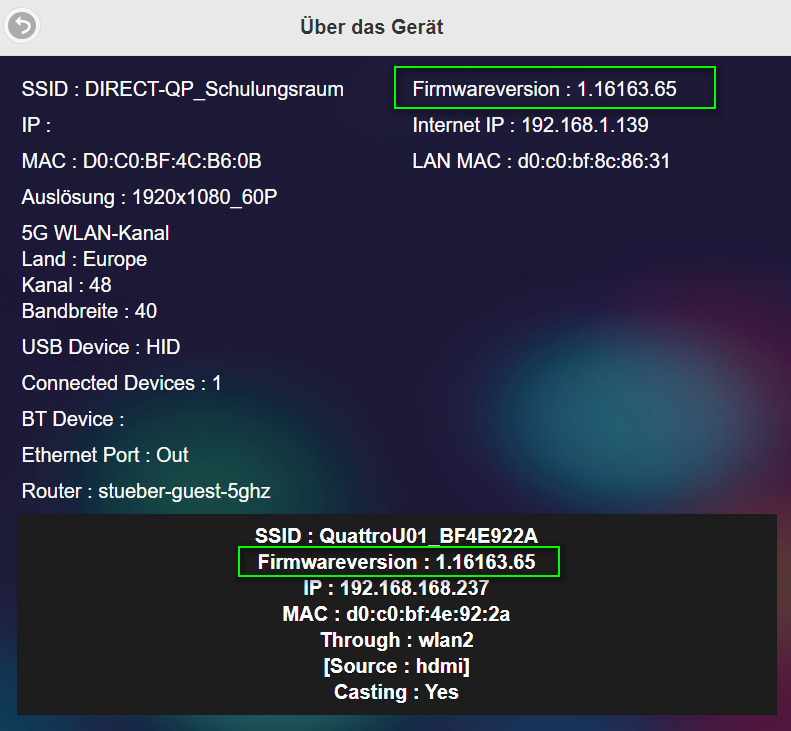Erweiterte Einstellungen¶
Mit der Funktion Erweiterte Einstellungen können Sie die Firmware aktualisieren und viele Einstellungen des QuattroPods bequem per Fernzugriff anpassen.
Erweiterte Einstellungen öffnen¶
- Um die Web-Oberfläche zu erreichen, verbinden Sie Ihr Endgerät mit der SSID des QuattroPods. Die Zugangsdaten werden oben auf dem Bildschirm angezeigt:
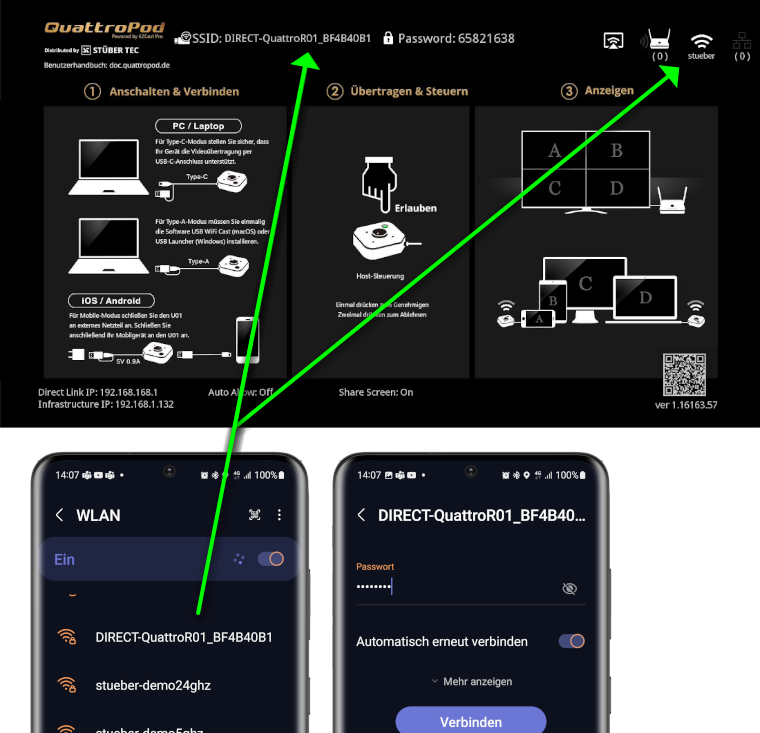
- In die Adressleiste eines Webbrowsers geben Sie die IP-Adresse des QuattroPods ein, entweder die
Direct Link IPoder dieInfrastructure IP, je nachdem, mit welcher Ihr Gerät verbunden ist. Die Einstellungsoberfläche des QuattroPods erscheint:
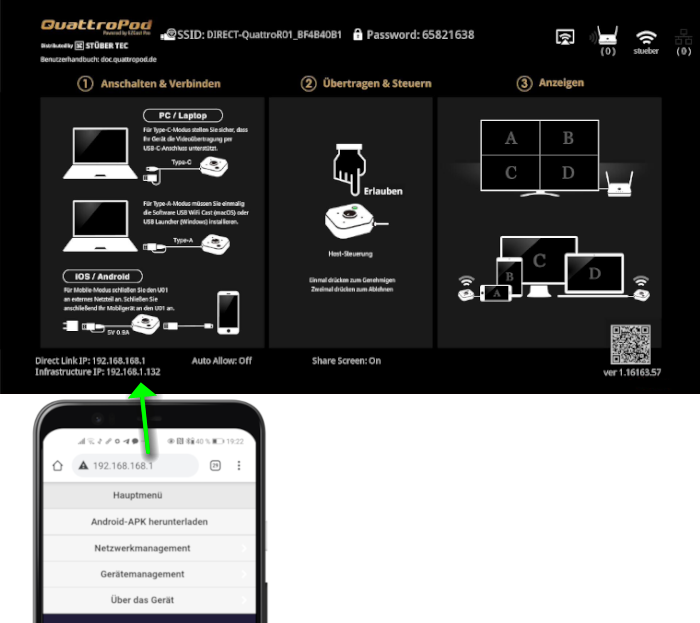
Sich als Admin anmelden¶
- Geben Sie das Admin-Kennwort ein und klicken Sie auf
OK, um sich anzumelden. Standardmäßig lautet das Kennwort000000. Wenn dieses Kennwort nicht akzeptiert wird setzen Sie das Gerät per Reset-Schalter zurück.
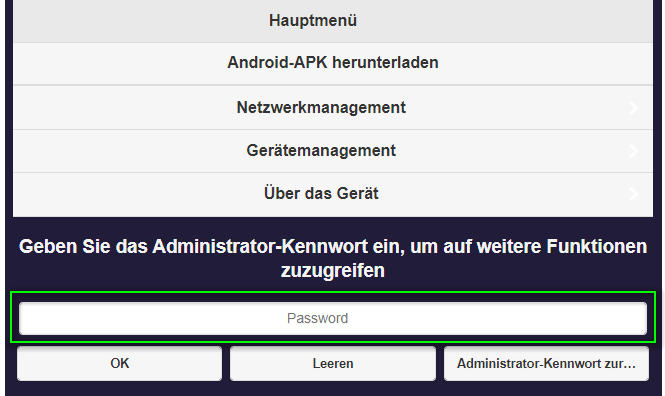
Die folgenden Funktionen stehen zur Verfügung:
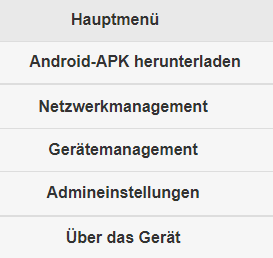
Android APK herunterladen¶
Nutzen Sie diese Option, um die Android-APK-Datei vom Empfänger herunterzuladen und die QuattroPod-App auf einem Android-Gerät "per Hand" zu installieren. Bei der Ausführung einer APK-Datei könnte eine Genehmigung aus Sicherheitsgründen in z.B. Einstellungen | Sicherheit benötigt werden.
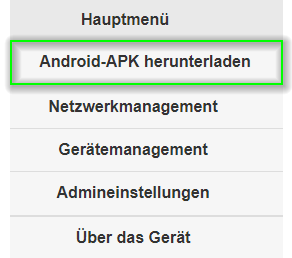
Netzwerkmanagement¶
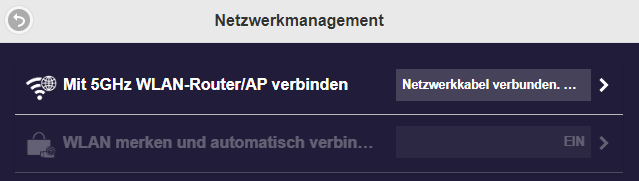
Mit 5Ghz WLAN-Router/AP verbinden¶
Wenn Sie den QuattroPod lieber per Wireless Access Point verbinden, um auf das Internet zuzugreifen, finden Sie die Möglichkeit dazu hier.
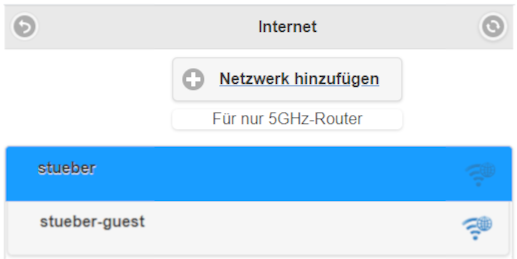
WLAN merken¶
Legt fest, ob der QuattroPod mit dem Wireless Access Point nach einem Neustart automatisch verbunden werden soll.
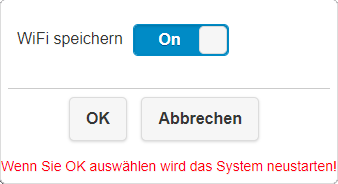
Gerätemanagement¶
Dieser Bereich hilft Ihnen, die Sprache der Benutzeroberfläche, die Auflösung oder die Angabe Max. Verbindungen zu wechseln. Außerdem können Sie für Empfänger und Sender die Kopplungsdatei herunterladen.
Sprache¶
Unter Sprache wählen die gewünschte Anzeigesprache der Web-Oberfläche aus.
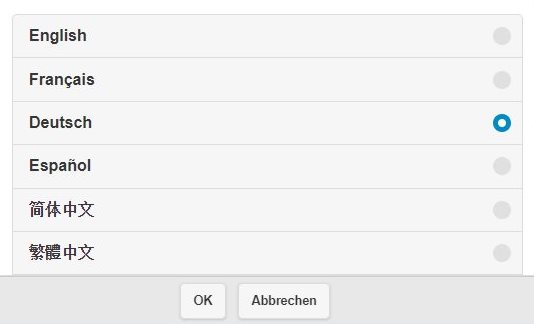
Auflösung¶
Hier wählen Sie die Ausgabeauflösung des QuattroPods aus. Sie können entweder eine bestimmte Auflösung auswählen oder wählen Sie einfach Auto und der QuattroPod stellt die optimale Auslösung für Ihren Bildschirm automatisch ein.
| Standard | Auflösung | Hz |
|---|---|---|
| HD | 1280 × 720 | 60 |
| Full-HD | 1920 × 1080 | 60 |
| 4K UHD | 3840 × 2160 | 30 |
| DCI 4K | 4096 × 2160 | 24 |
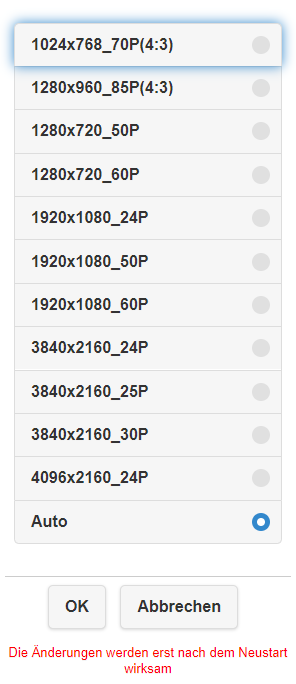
Max. Verbindungen¶
Hier geben Sie die maximale Benutzeranzahl des Empfängers an.
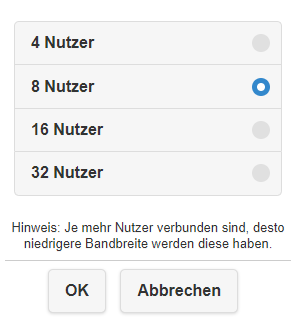
Android Audioübertragung¶
Hier aktivieren Sie Android Sound Streaming über die Android App.
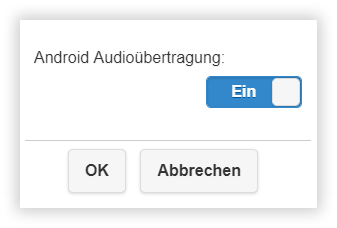
Anzeigemodus¶
Hier legen Sie fest, ob die Anzeige Ihres Endgeräts auf dem externen Bildschirm bzw. auf dem Beamer im Original oder im Vollbild angezeigt werden soll.
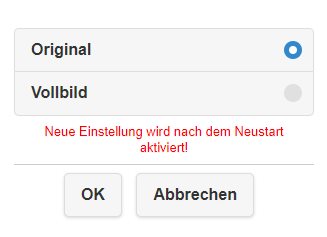
Original¶
Mit Original-Modus wird das ursprüngliche Seitenverhältnis des Endgeräts z.B. eines iPads auf dem externen Bildschirm bzw. auf dem Beamer angezeigt:
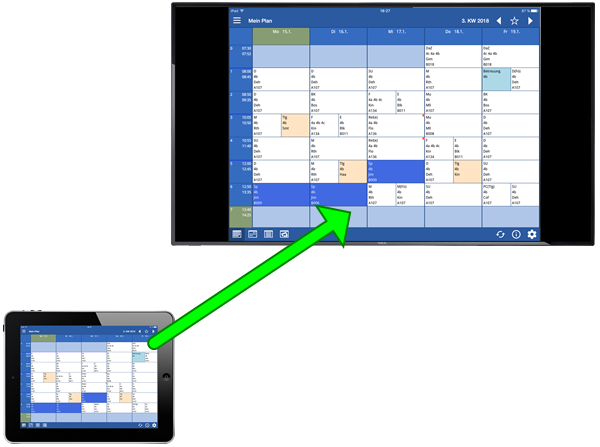
Vollbild¶
Mit Vollbild-Modus wird die Eingabe des Endgeräts automatisch angepasst, um das gleiche Seitenverhältnis wie der externe Bildschirm bzw. der Beamer zu haben:
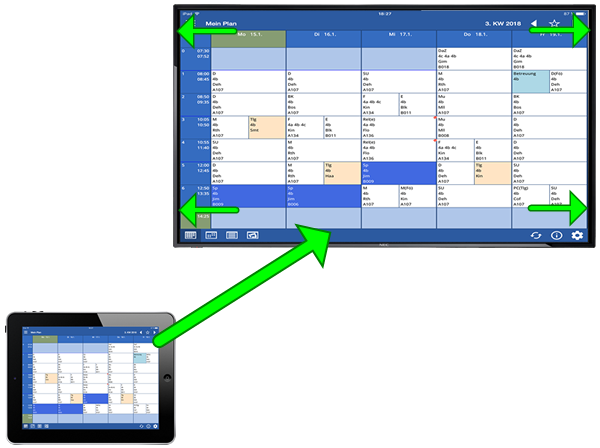
Zeitgesteuerter Neustart¶
Um die Leistung des QuattroPods zu optimieren, insbesondere bei Geräten, die dauerhaft im Betrieb sind, aktivieren Sie die Funktion Zeitgesteurter Neustart. Der Empfänger startet sich automatisch neu, wenn die folgenden Bedingungen zutreffen:
- Der QuattroPod war war 2/4/8 Stunden nicht im Betrieb.
- Alle Sender sind mind. 2/4/8 Stunden ausgeschaltet.
- Weder AirPlay noch die Android App wurden seit 2/4/8 Stunden verwendet.
- Die Web-Oberfläche der Einstellungen wurde 2/4/8 Stunden nicht verwendet.
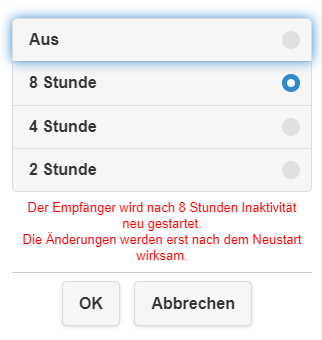
Admineinstellungen¶
In diesem Bereich können Sie den QuattroPod auf die neueste Firmware aktualisieren, auf Standardeinstellungen zurücksetzen und andere erweiterten Einstellungen setzen.
WLAN-Kanal¶
Um störende WLAN-Signale zu vermeiden, können Sie den WLAN-Modus anpassen.
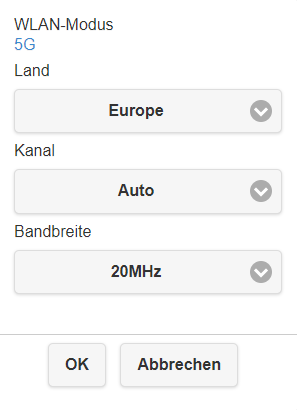
LAN IP-Einstellungen¶
Eine statische IP-Adresse für den LAN-Anschuss des Empfängers vergeben.
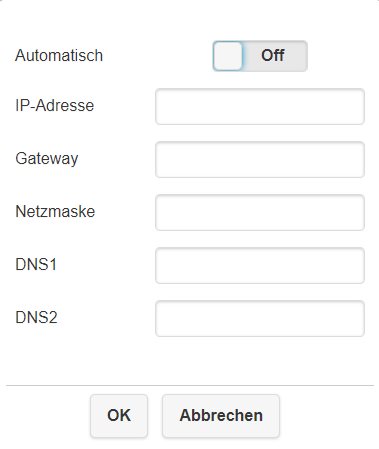
SSID-Name¶
Hier können Sie die SSID des Empfängers umbenennen, verstecken, oder ausschalten.
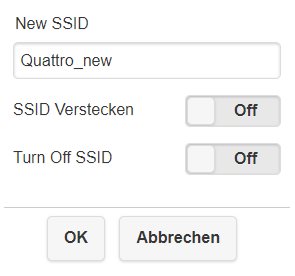
Kennwort (fürs WLAN)¶
Aus Sicherheitsgründen kann das Kennwort geändert oder versteckt werden.
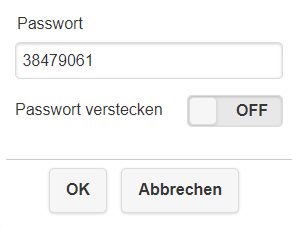
Zentrales Managementsystem¶
Hier können die Unterstüztung für das zentrale Managementsystem (CMS) aktivieren.
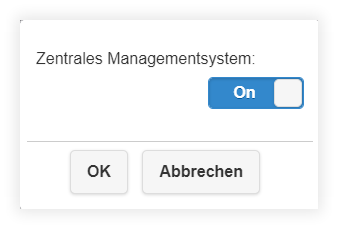
Konferenzsteuerung¶
Mit der Konferenzensteuerung können Sie die folgenden Aufgaben durchführen:
- Alle Geräte trennen
- Die Role als Host bzw. als Moderator einem Gast zuordnen
- Geräte auf dem Bildschirm neu positionieren
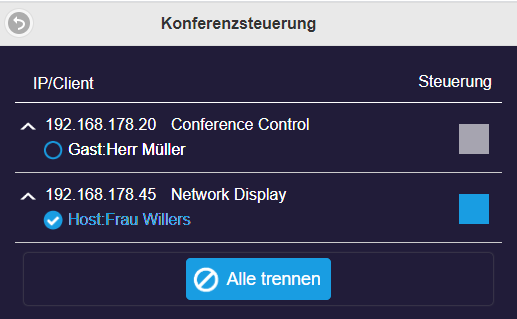
Eine umfassende Information zu diesem Thema finden Sie hier.
Mein Bildschirm¶
Das Hintergrundbild des Startbildschirm können Sie mit bis zu zwei eigenen Hintergrundbildern ersetzen. Bei zwei Hintergrundbildern blättern diese automatisch alle 10 Sekunden.
Einen Download der von uns mitgelieferten Hintergrundsbildern finden Sie auf unseren empfohlenen Einstellungen.
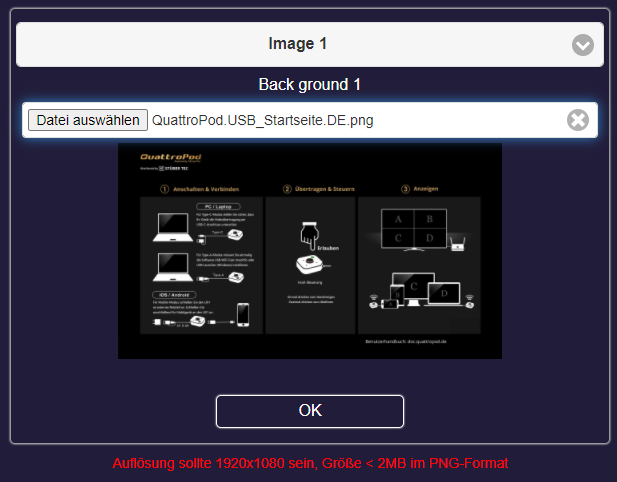
Dynamisches Hintergrundbild¶
Das dynamische Hintergrundbild, ist eine Funktion, die nach einer einstellbaren Zeit der Inaktivität automatisch gestartet wird und eine Sammlung von Bildern bzw. Videos auf dem Bildschirm anzeigt.
Eine umfassende Anleitung zur Verwendung von Dynamisches Hintergrundbild finden Sie hier.
Host-Kontrolle¶
Antrag automatisch genehmigen
Der erste sich verbindende Benutzer wird als Gastgeber (Host) bezeichnet und die anderen als Gäste. Standardmäßig muss jeder Antrag zum Senden vom Host genehmigt werden, im dem er die Kontrolltaste seines Senders drückt. Wenn Antrag automatisch genehmigen auf On eingestellt ist, wird der Antrag zum Senden automatisch genehmigt. Mehr zu diesem Thema finden Sie im Kapitel Sender bedienen.
Bildschirm teilen
Standardmäßig ist diese Funktion freigeschaltet. Dies bedeutet, dass der Bildschirm geteilt wird, um bis zu vier Geräte gleichzeitig zu zeigen, auch bekannt als Splitscreen-Modus. Wenn Bildschirm teilen aus ist, übernimmt der nächste genehmigte Sender im Vollbildmodus.

AirView¶
AirView ein- oder ausschalten. Eine umfassende Anleitung zur Verwendung von AirView finden Sie hier.
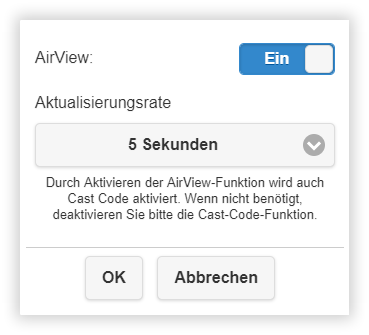
AirPlay¶
Mit einem iOS/macOS Gerät können Sie Ihren Bildschirminhalt auch direkt per Apple AirPlay übertragen. Das bedeutet, Sie benötigen in diesem Fall keinen QuattroPod-Sender.

Miracast¶
Die Übertragung von Miracast-Geräten unterstützen. Eine umfassende Anleitung zur Verwendung von Miracast finden Sie hier.
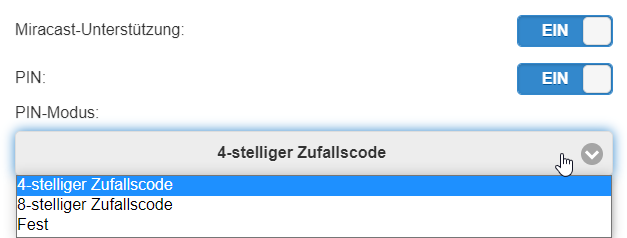
Admin-Kennwort¶
Das Admin-Kennwort des Empfängers ändern.
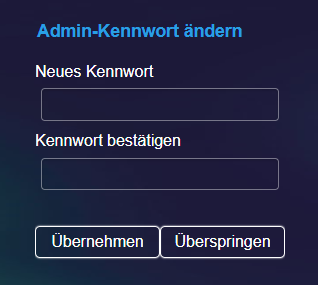
Bildschirmschoner¶
Bildschirm bzw. die HDMI-Ausgabe des Empfängers nach einer bestimmten Zeit der Inaktivität ausschalten. Standardmäßig ist diese Funktion deaktiviert.
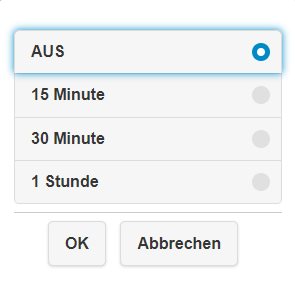
Inaktivität bedeutet, dass die Startseite auf dem Bildschirm angezeigt wird und keine Sender Inhalte übertragen.
Während der Bildschirmschoner läuft, bleibt der Empfänger im Betrieb. Die Web-Oberfläche ist erreichbar und die Sender können noch verbunden werden.
Sie können den Empfänger aufwecken bzw. die HDMI-Ausgabe wiederherstellen, indem Sie Inhalte vom Sender erneut übertragen.
Enterprise-WLAN¶
Ein digitales Zertifikat hochladen.
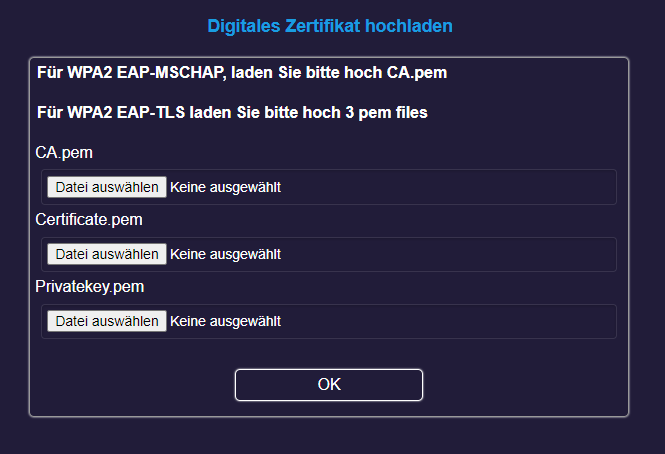
Festgelegter Host¶
Legen Sie einen bestimmten Benutzer bzw. einen Sender fest, dass sich immer als Host der Präsentation bezeichnet wird. Eine umfassende Anleitung zu diesem Thema finden Sie hier.
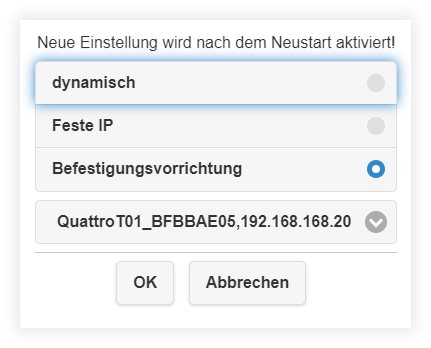
Google Cast¶
Die Übertragung von ChromeCast-Geräten unterstützen. Eine umfassende Anleitung zur Verwendung von Chromecast finden Sie hier.
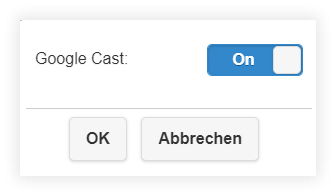
Castcode-Kontrolle¶
Legen Sie fest, ob jeder Gast per die Android-App bzw. per AirPlay einen vierstelligen Code eingeben muss, um Inhalte übertragen zu dürfen.
AUS- Kein Passcode wird benötigtZufällig- Erneut sich regelmäßigFest- Einen festen Castcode angeben
Der Castcode wird hier angezeigt:
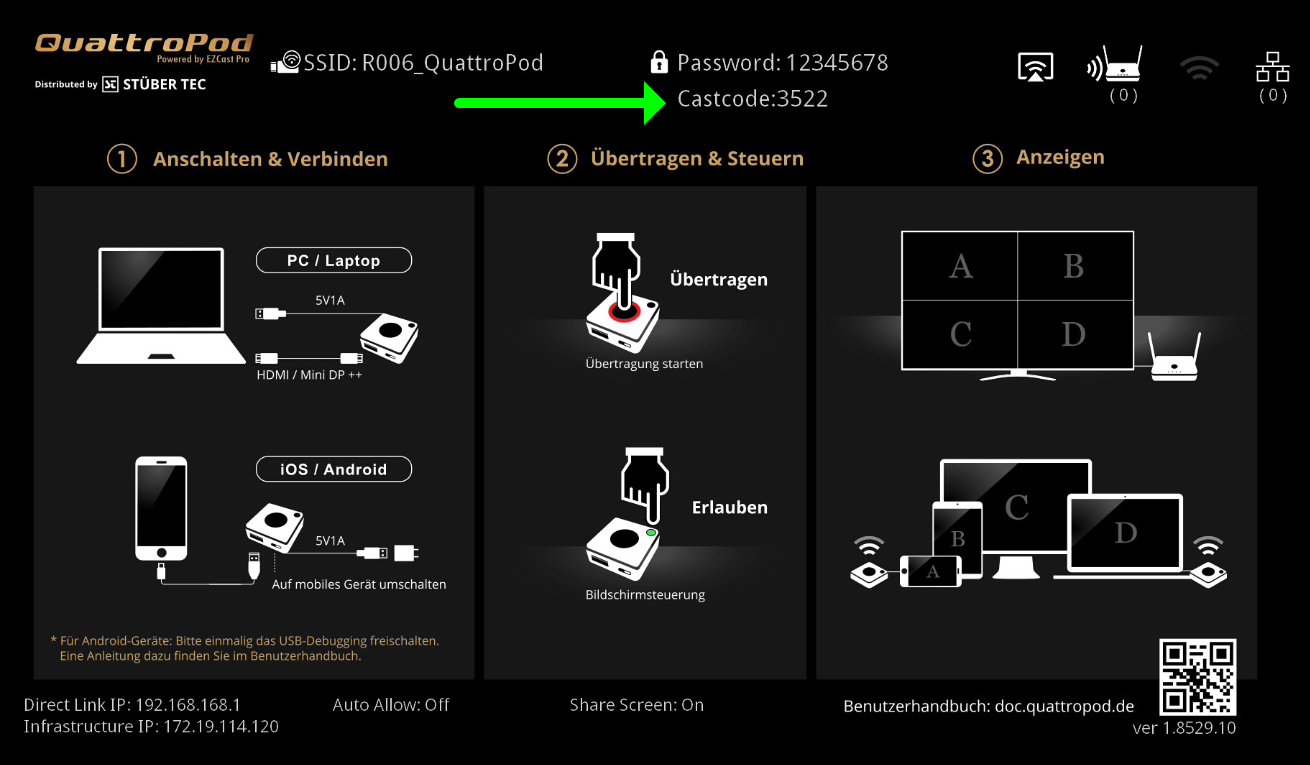
Eine umfassende Anleitung zur Verwendung vom Castcode sowie anderen Sicherheitscodes finden Sie hier.
Upgrade¶
Sie können die Firmware der Empfänger und Sender aktualisieren, um die neuesten Erweiterungen und Funktionen nutzen zu können. Eine umfassende Anleitung zur Aktualisierung finden Sie hier.
Multicast¶
Nutzen Sie diese Funktion, um den Empfänger im Multicast-Modus zu starten. Eine umfassende Anleitung zu diesem Thema finden Sie hier.
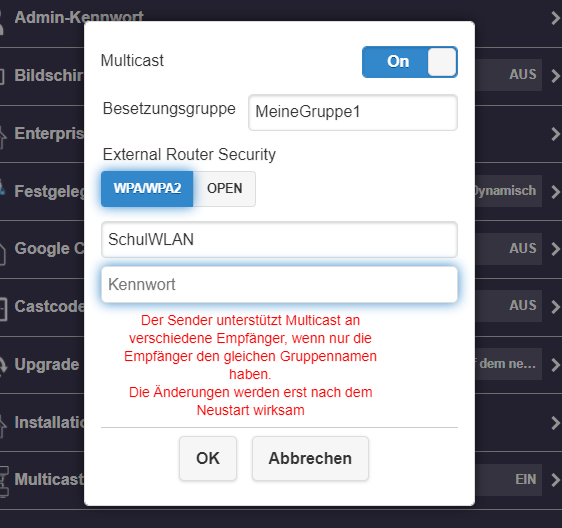
Kopplungsdatei herunterladen¶
Laden Sie die Kopplungsdatei herunter, um einen Sender mit dem Empfänger per USB-Stick zu koppeln, wenn der Empfänger an der Decke montiert ist oder einfach schwer zu erreichen ist. Weitere Informationen hierzu finden Sie im Abschnitt Sender koppeln.
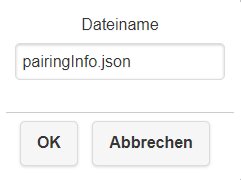
Neustarten¶
Nutzen Sie diese Funktion, um den Empfänger neu zu starten.
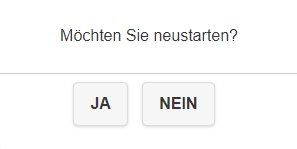
Auf Standardeinstellungen zurücksetzen¶
Nutzen Sie diese Funktion, um den Empfänger und die Sender auf die Standardeinstellungen zurückzusetzen. Dies beeinflusst weder das Hintergrundbild der Startseite, die SSID, noch die Firmware-Version.
Wenn Ihr Sender sich nach dem Zurücksetzen nicht freischalten lässt, überprüfen Sie den Empfänger und koppeln Sie den Sender mit dem Empfänger neu.
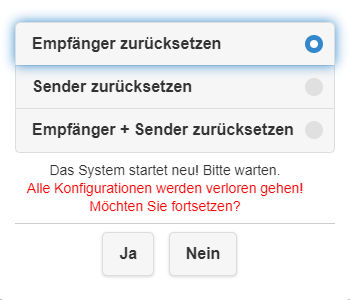
Über das Gerät¶
Nutzen Sie diese Option, um eine Übersicht des QuattroPods, aller verbundenen Sender und Netzwerkinformationen dazu zu erhalten.