Was ist Multicast?¶
Die Funktion Multicast erlaubt es Ihnen die Bildschirminhalte einschließlich Ton eines Gerätes mit Hilfe eines gekoppelten Senders auf mehrere Displays gleichzeitig zu übertragen.
Umfangreiche Touch-Back-Unterstützung mit QuattroPod USB und Multicast
Demonstration: Umfangreiche Touch-Back-Unterstützung mit QuattroPod USB und Multicast
Mehrere Teilnehmer haben die Möglichkeit, per Knopfdruck ihre Bildschirminhalte auf mehrere Displays zu übertragen. Dabei kann nur ein Teilnehmer auf einmal diese Funktion ausführen.
Hinweis
Bitte beachten Sie, dass die Funktion Multicast weder mit dem QuattroPod USB-Sender unter Type-A noch mit dem QuattroPod Lite unterstützt wird. Jeder QuattroPod Empfänger, der über Multicast betrieben werden soll, muss entsprechend konfiguriert werden.
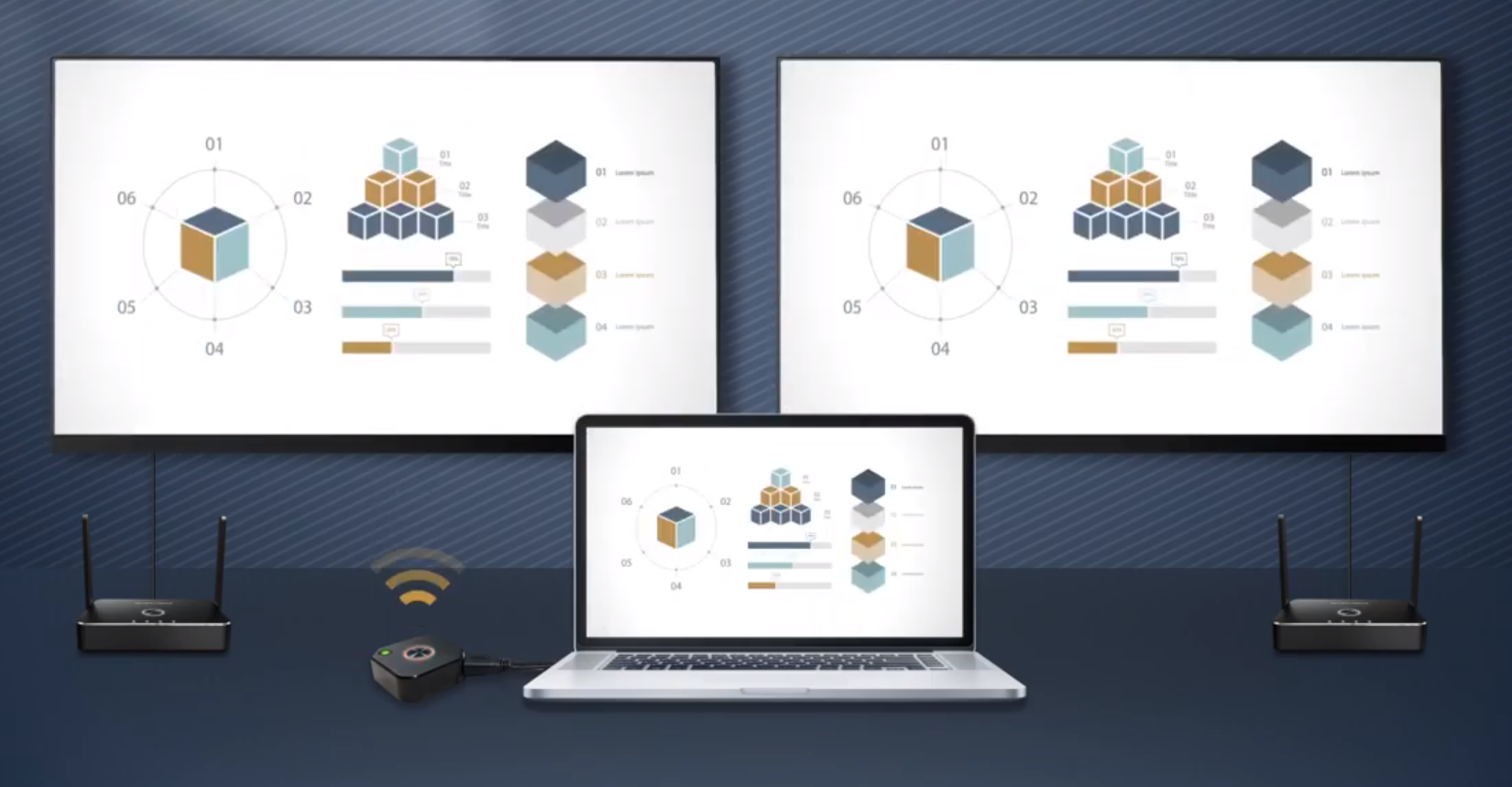
Voraussetzungen¶
-
Unterstützte Geräte: QuattroPod USB unter der Funktion Type-C oder Mobile, QuattroPod Standard/Deluxe, oder QuattroPod Mini.
-
Sie benötigen einen WLAN Access Point.
-
Ihr Router muss die
QuattroPod Sender / EmpfängerBroadcast-Pakete annehmen. -
Alle QuattroPod-Empfänger müssen sich im gleichen Netzwerk befinden.
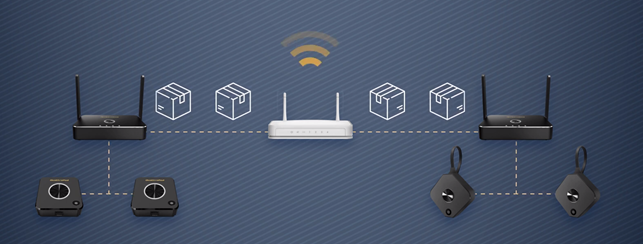
Hinweis
Um eine bessere Leistung von Multicast zu erreichen, verbinden Sie den QuattroPod-Empfänger mit dem Router per LAN-Kabel.
Firmware-Version prüfen¶
- Für eine optimale Leistung und Stabilität des Systems, stellen Sie bitte sicher, dass die Gerätefirmware auf dem neuesten Stand ist.
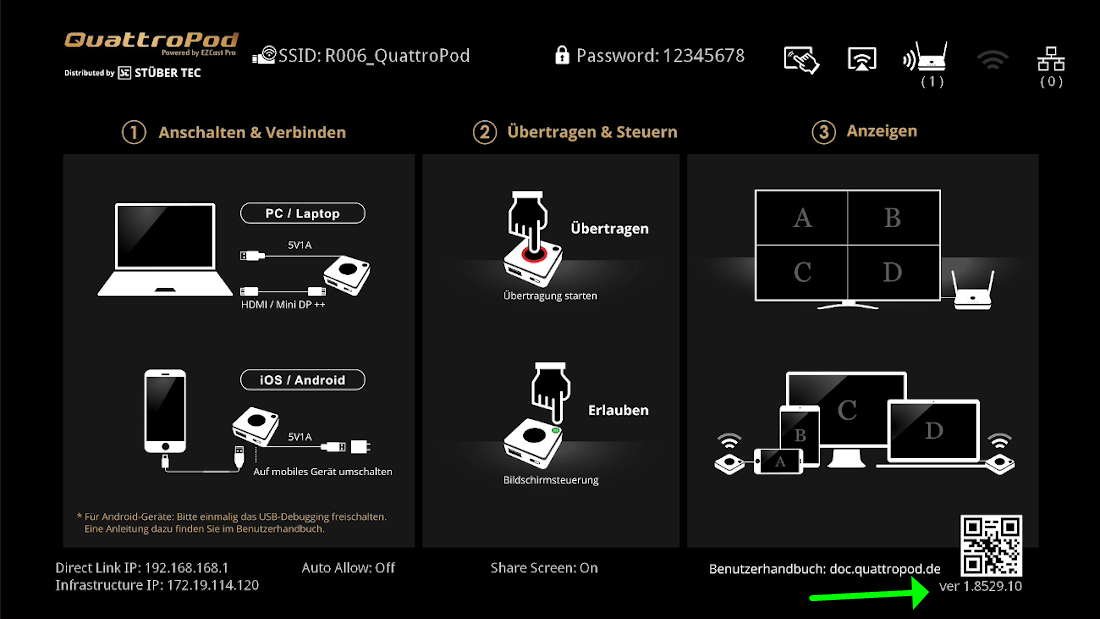
Konfigurationsschutz aktivieren¶
Wenn Sie die Funktion Multicast aktivieren, stellt der QuattroPod folgende Einstellungen automatisch ein:
Admineinstellungen
- AirPlay:
AUS - AirPlay PIN code:
AUS - Miracast Support:
AUS - Miracast PIN:
AUS - Google Cast:
AUS - Antrag automatisch genehmigen:
EIN - Bildschirm teilen:
AUS
Damit Ihre vorherigen Einstellungen beim Deaktivieren von Multicast wiederhergestellt werden, aktivieren Sie den Konfigurationschutz:
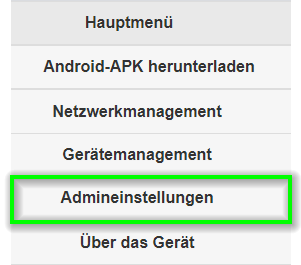
- Klicken Sie neun Mal hinereinander auf dem Text
Admineinstellungen:

- Klicken Sie auf die Schaltfläche
Zurück, um ins Hauptmenü zurückzukehren:
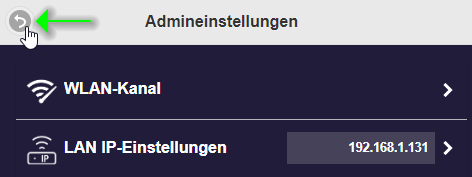
- Wählen Sie anschließend den Menüpunkt
Developer Options:
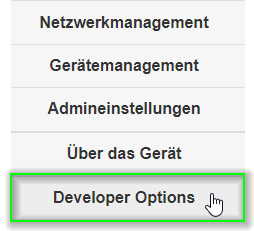
- Aktivieren Sie die Funktion
Multicast Configuration Recover:
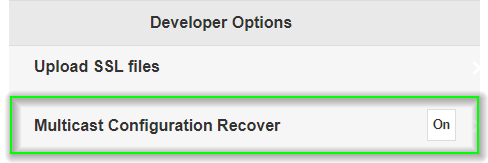
Multicast mit Web-Oberfläche einstellen¶
Hinweis
Wenn Sie die Funktion Multicast zum ersten Mal aktivieren, vergewissern Sie sich zunächst den Konfigurationsschutz zu aktivieren.
Mit der Web-Oberfläche kann man die Funktion Multicast auf einem QuattroPod einstellen. Anschließend muss man das Verfahren auf jedem QuattroPod-Gerät wiederholen, das in der selben Multicast-Gruppe verwendet werden soll.
- Um die Web-Oberfläche zu erreichen, notieren Sie sich die
Infrastruktur-IP-Adresse, die unten links auf der Startseite angezeigt wird.
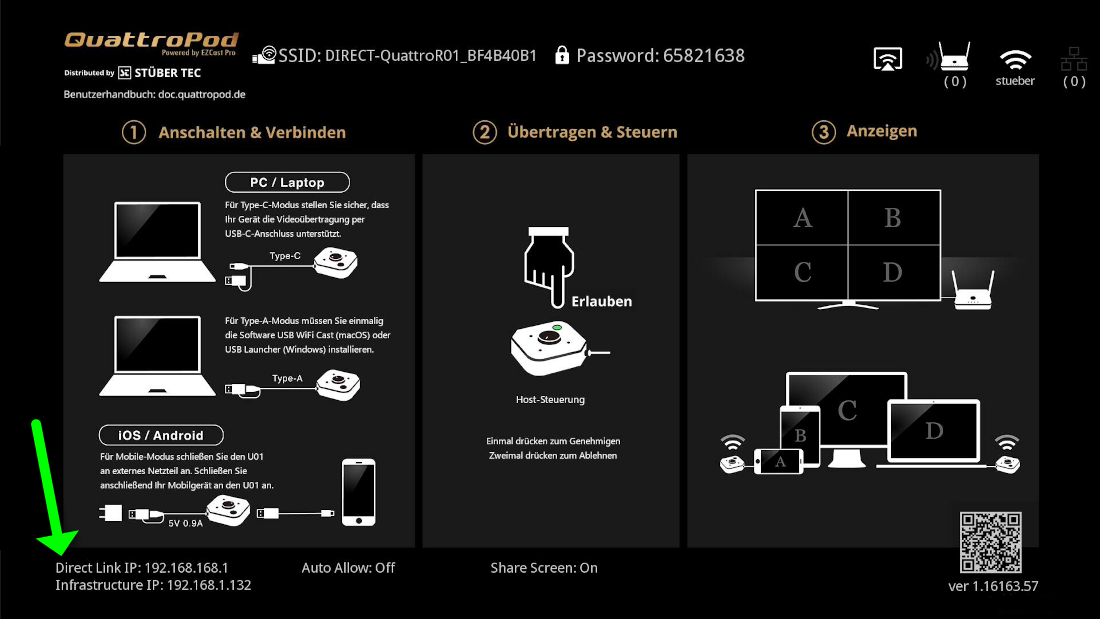
- Rufen Sie nun Ihren Web-Browser auf.
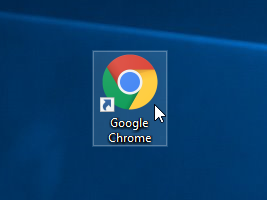
- Klicken Sie mit der Maus in die Adressleiste des Browsers und geben Sie die IP-Adresse des QuattroPod Gerätes ein.

Sich als Admin anmelden¶
- Geben Sie das Admin-Kennwort ein und klicken Sie auf
OK, um sich anzumelden. Standardmäßig lautet das Kennwort000000. Wenn dieses Kennwort nicht akzeptiert wird setzen Sie das Gerät per Reset-Schalter zurück.
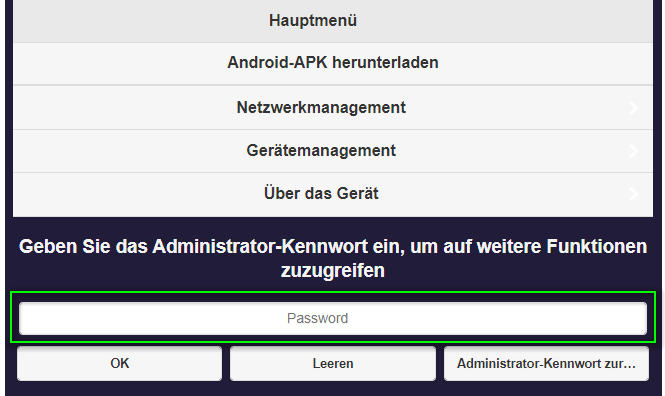
Multicast aktivieren¶
- Wählen Sie den Menüpunkt
Admineinstellungen:
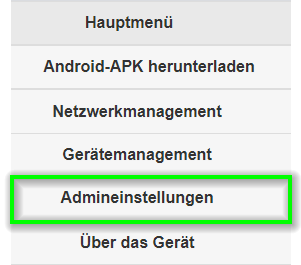
- Wählen Sie den Menüpunkt
Multicastaus:
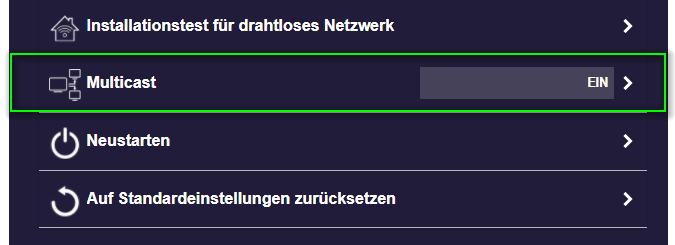
- Aktivieren Sie die Option
Multicast. Anschließend geben Sie einen Namen für die Multicast-Gruppe im FeldCast-Gruppeein. Schließlich geben Sie dieSSIDund dasKennworteines WLANs ein z.B. das WLAN Ihrer Schule, über das die Multicast-Daten gesendet werden sollen:
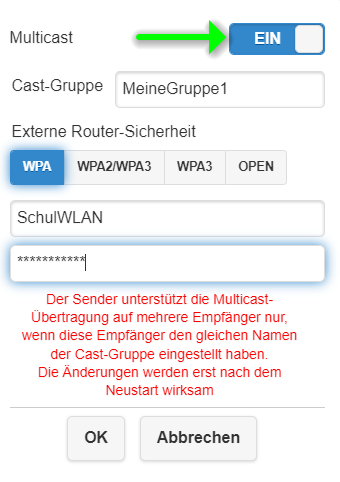
- Die Einstellungen werden erst nach einem Neustart wirksam:
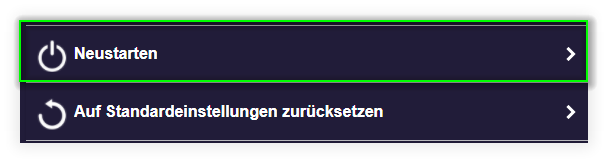
- Nach dem Neustart startet der Empfänger im Multicast-Modus. Die angegebene Multicast-Gruppe und das verbundene WLAN werden oben angezeigt:
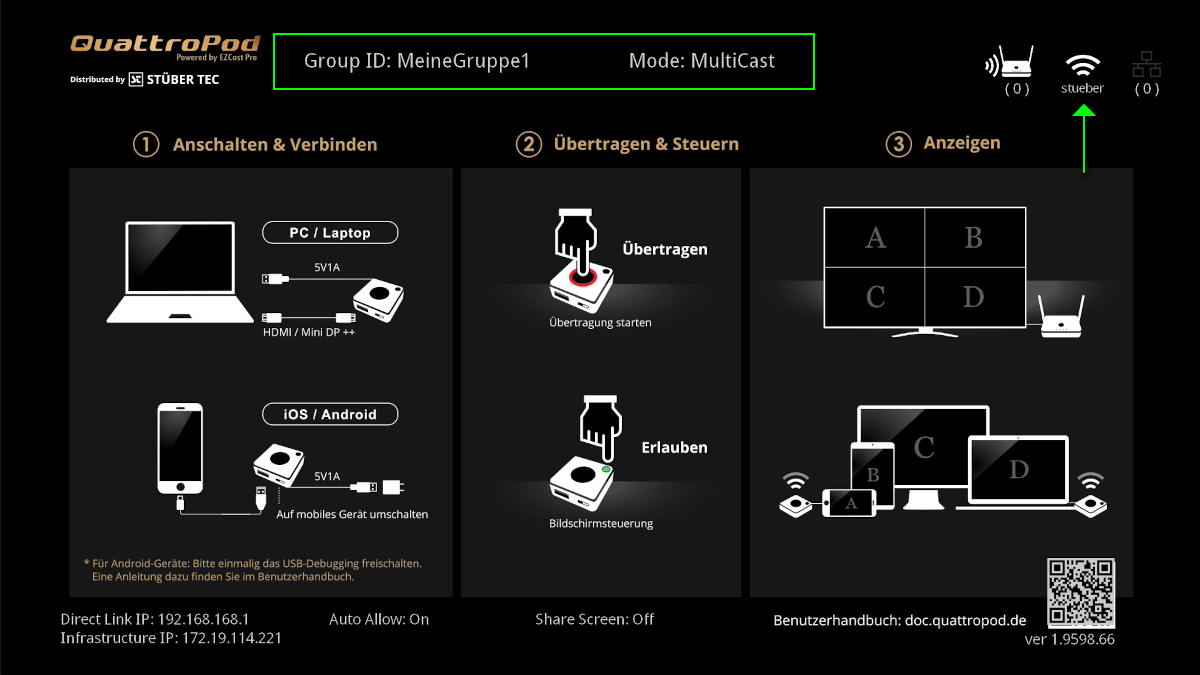
Sender mit dem Empfänger koppeln¶
- Schalten Sie den Sender auf
PCum.

- Schließen Sie den Sender an den USB-Anschluss des Empfängers an und schalten Sie den Empfänger ein.

Die Meldung "Pairing..." erscheint automatisch auf der Startseite des QuattroPods. Während des Koppelns blinkt der Sender rot und der Empfänger blinkt weiß.
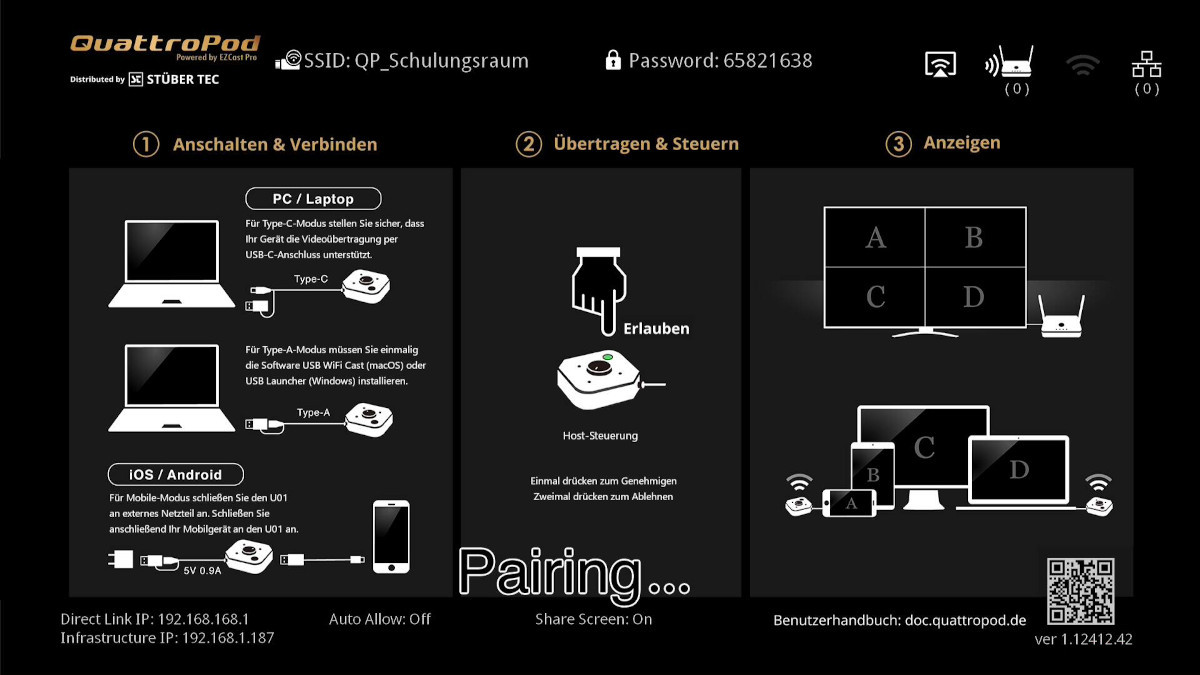
Nach ein paar Sekunden ist der Sender mit dem QuattroPod gekoppelt. Der Empfänger und der Sender leuchten weiß.

Dies wird mit "Pairing OK" auf der Startseite bestätigt.
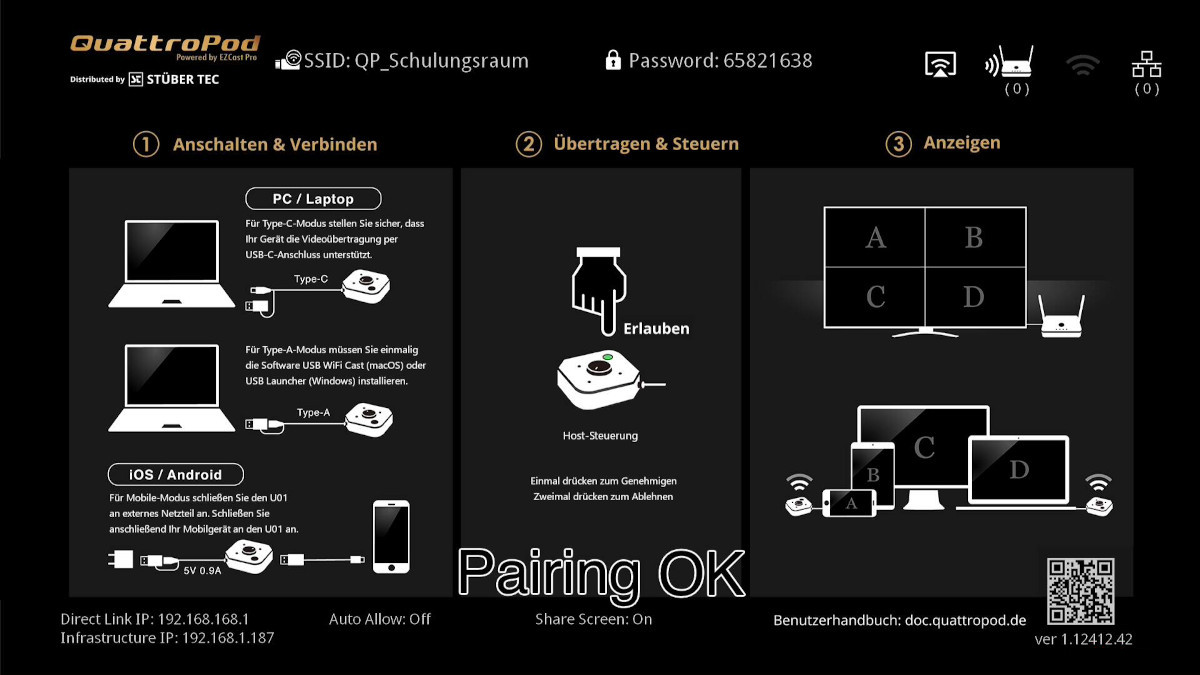
Der Sender kann nun als Multicast-Sender benutzt werden. Schalten Sie zum Schluss den Sender auf den gewünschten Modus um und schließen Sie den Sender an das gewünschte Endgerät an:
-
Mobile= Smartgeräte -
PC= Windows/macOS
Sender anschließen und Inhalte zeigen¶
-
Schließen Sie den Sender an einen der USB-Ports Ihres Rechners an. Schließen Sie anschließend das mitgelieferte HDMI-Kabel an. Die Bildschirmübertragung erfolgt automatisch:
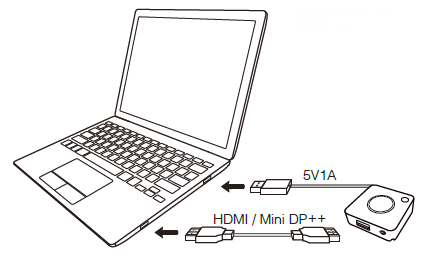
Ihr Bildschirm wird auf mehrere Monitore übertragen.
Multicast deaktivieren¶
Um Ihre QuattroPod-Geräte wieder in den Standardmodus zurückzukehren, muss die Funktion Multicast deaktiviert werden:
- Wählen Sie den Menüpunkt
Admineinstellungen:
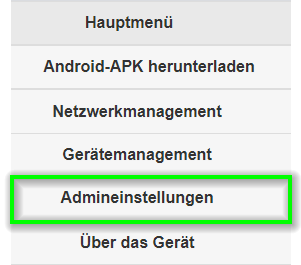
- Wählen Sie den Menüpunkt
Multicastaus:
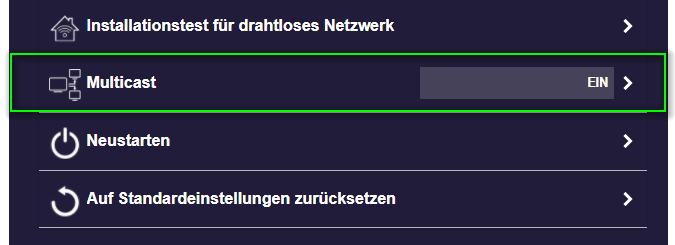
- Schalten Sie die Funktion
Multicastaus:
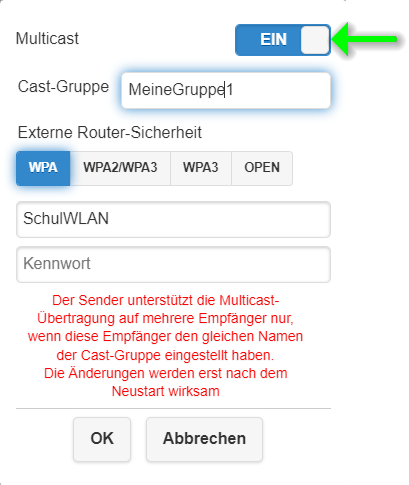
- Die Einstellungen werden erst nach einem Neustart wirksam:
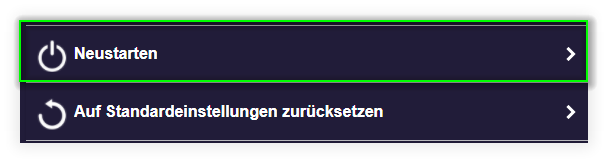
- Nach dem Neustart kehrt der QuattroPod in den normalen Betriebsmodus zurück. Die SSID und das Kennwort werden oben angezeigt:
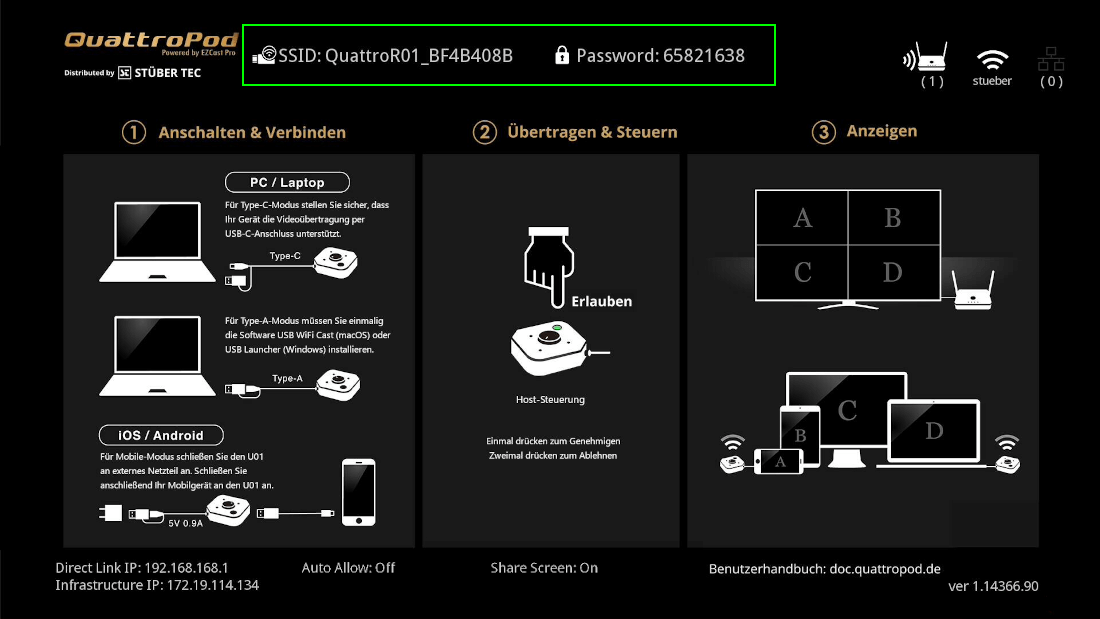
Hinweis
Nachdem Sie Multicast deaktiviert haben, muss der Sender mit dem Empfänger neu gekoppelt werden.
Multicast mit CMS einstellen¶
Hinweis
Wenn Sie die Funktion Multicast zum ersten Mal aktivieren, vergewissern Sie sich zunächst den Konfigurationsschutz zu aktivieren.
Mit dem CMS (Central Management System) kann man Multicast auf mehreren QuattroPod-Geräten gleichzeitig einstellen.
- Wählen Sie alle QuattroPod-Empfänger aus, die eingestellt werden sollen:

- Klicken Sie auf die Schaltfläche
Device-> und wählen Sie die FunktionMulticast setupaus.
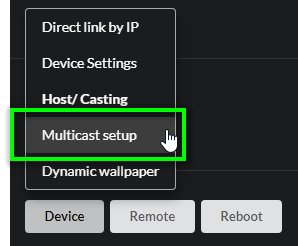
Multicast aktivieren¶
- Schalten Sie die Funktion
Multicastein:
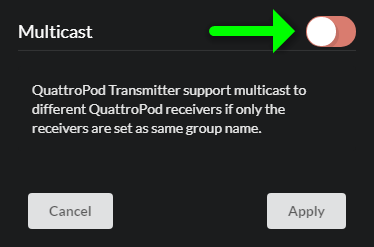
- Geben Sie einen Namen für die Multicast-Gruppe im Feld
Group IDein. Schließlich geben Sie dieSSIDund dasKennworteines WLANs ein z.B. das WLAN Ihrer Schule, über das die Multicast-Daten gesendet werden sollen. Zum Übernehmen der Einstellungen klicken Sie aufApply:
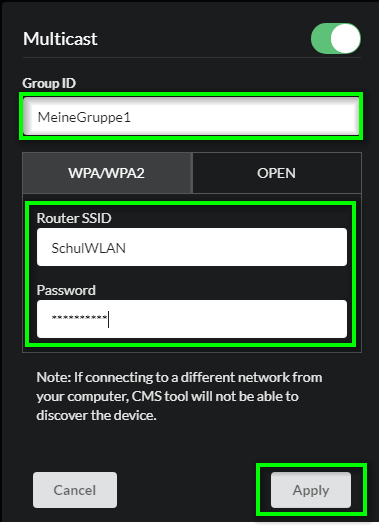
- Die Einstellungen werden erst nach einem Neustart wirksam:
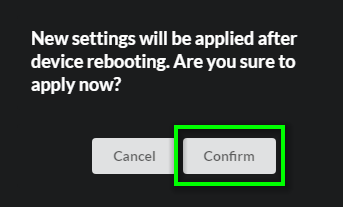
- Nach dem Neustart startet der Empfänger im Multicast-Modus. Die angegebene Multicast-Gruppe und das verbundene WLAN werden oben angezeigt:
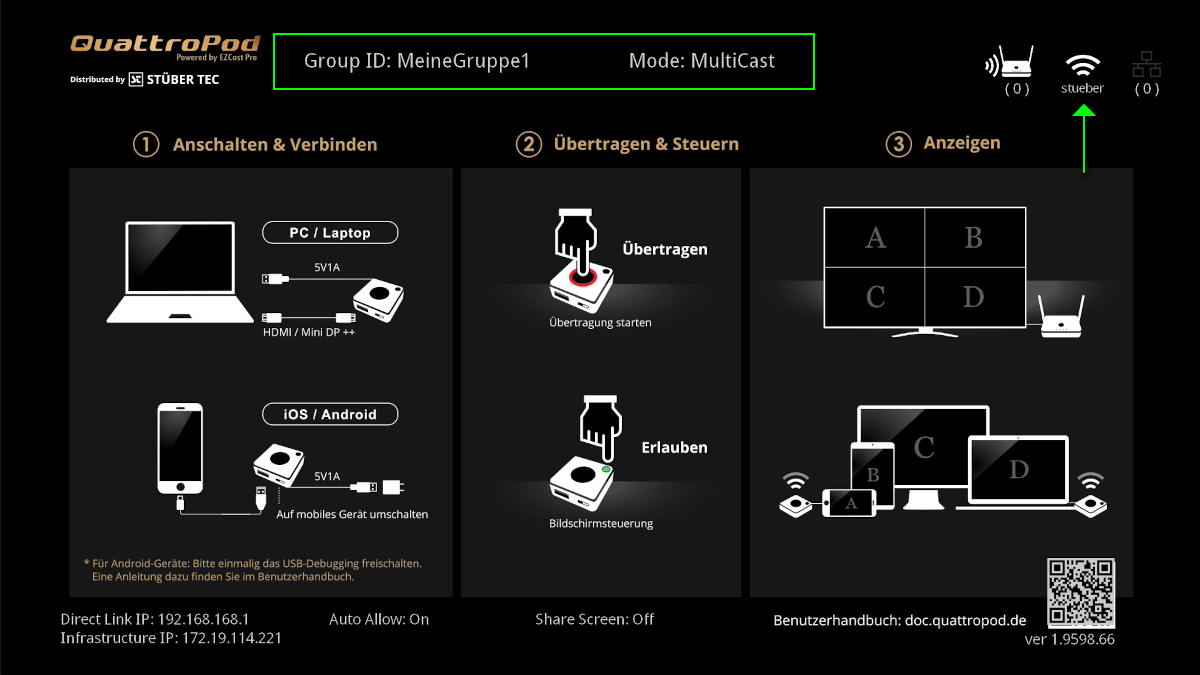
Sender mit dem Empfänger koppeln¶
- Schalten Sie den Sender auf
PCum.

- Schließen Sie den Sender an den USB-Anschluss des Empfängers an und schalten Sie den Empfänger ein.

Die Meldung "Pairing..." erscheint automatisch auf der Startseite des QuattroPods. Während des Koppelns blinkt der Sender rot und der Empfänger blinkt weiß.
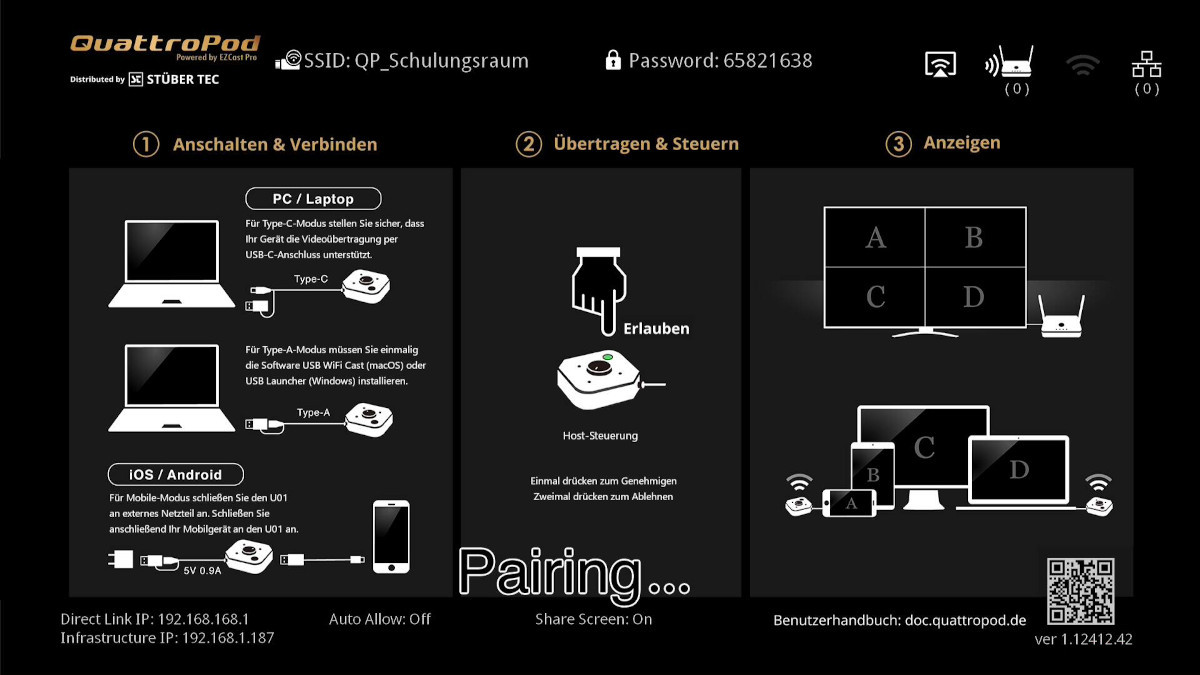
Nach ein paar Sekunden ist der Sender mit dem QuattroPod gekoppelt. Der Empfänger und der Sender leuchten weiß.

Dies wird mit "Pairing OK" auf der Startseite bestätigt.
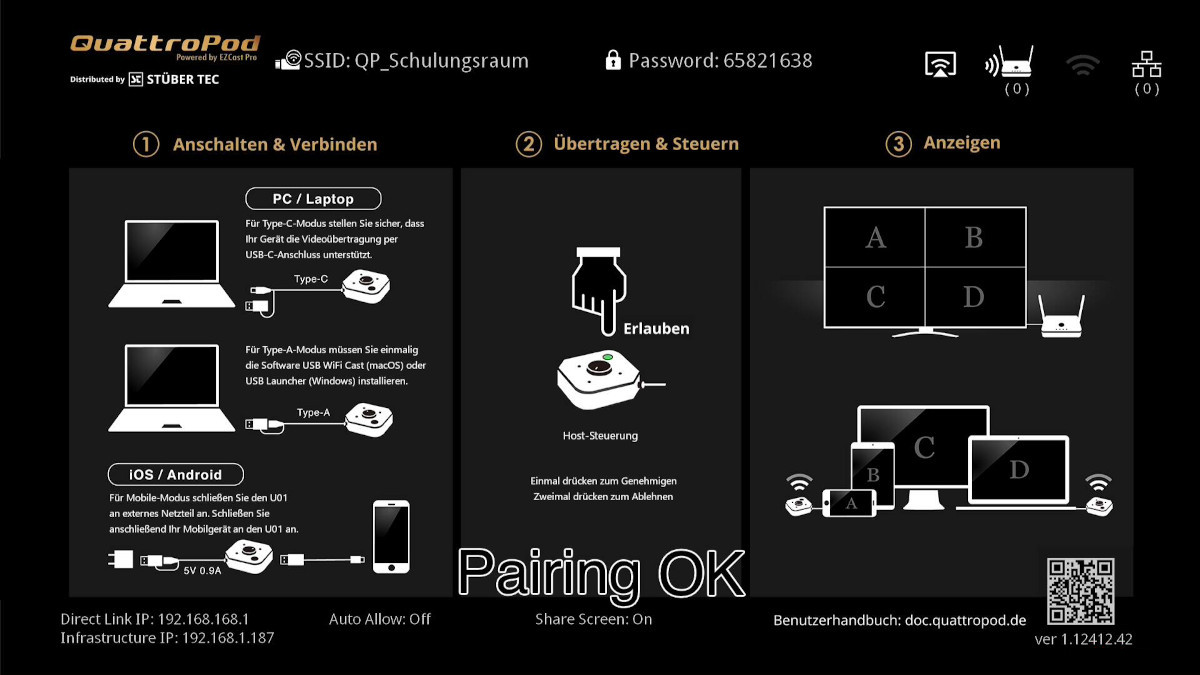
Der Sender kann nun als Multicast-Sender benutzt werden. Schalten Sie zum Schluss den Sender auf den gewünschten Modus um und schließen Sie den Sender an das gewünschte Endgerät an:
-
Mobile= Smartgeräte -
PC= Windows/macOS
Sender anschließen und Inhalte zeigen¶
-
Schließen Sie den Sender an einen der USB-Ports Ihres Rechners an. Schließen Sie anschließend das mitgelieferte HDMI-Kabel an. Die Bildschirmübertragung erfolgt automatisch:
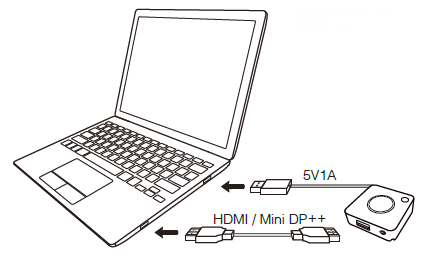
Ihr Bildschirm wird auf mehrere Monitore übertragen.
Multicast deaktivieren¶
- Wählen Sie alle QuattroPod-Empfänger aus, auf denen die Funktion Multicast deaktiviert werden sollen:

- Klicken Sie auf die Schaltfläche
Device-> und wählen Sie die FunktionMulticast setupaus.
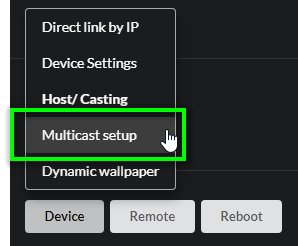
- Schalten Sie oben die Funktion
Multicastaus:
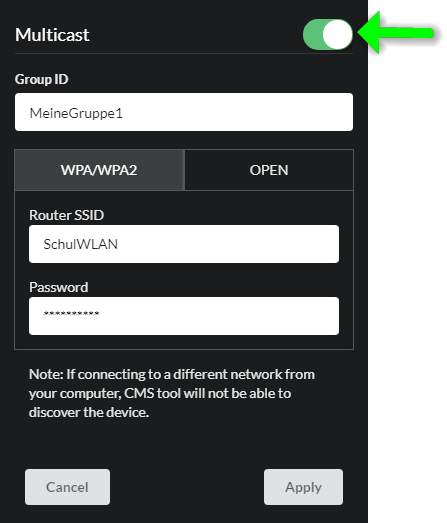
- Zum Bestätigen klicken Sie auf
Apply:
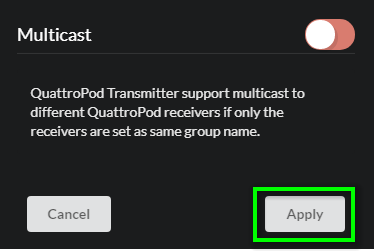
- Die Einstellungen werden erst nach einem Neustart wirksam. Bestätigen Sie mit
Confirm:
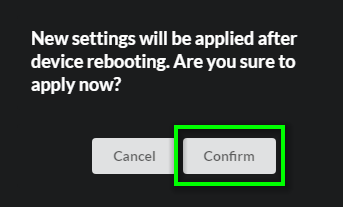
- Nach dem Neustart kehrt der QuattroPod in den normalen Betriebsmodus zurück. Die SSID und das Kennwort werden oben angezeigt:
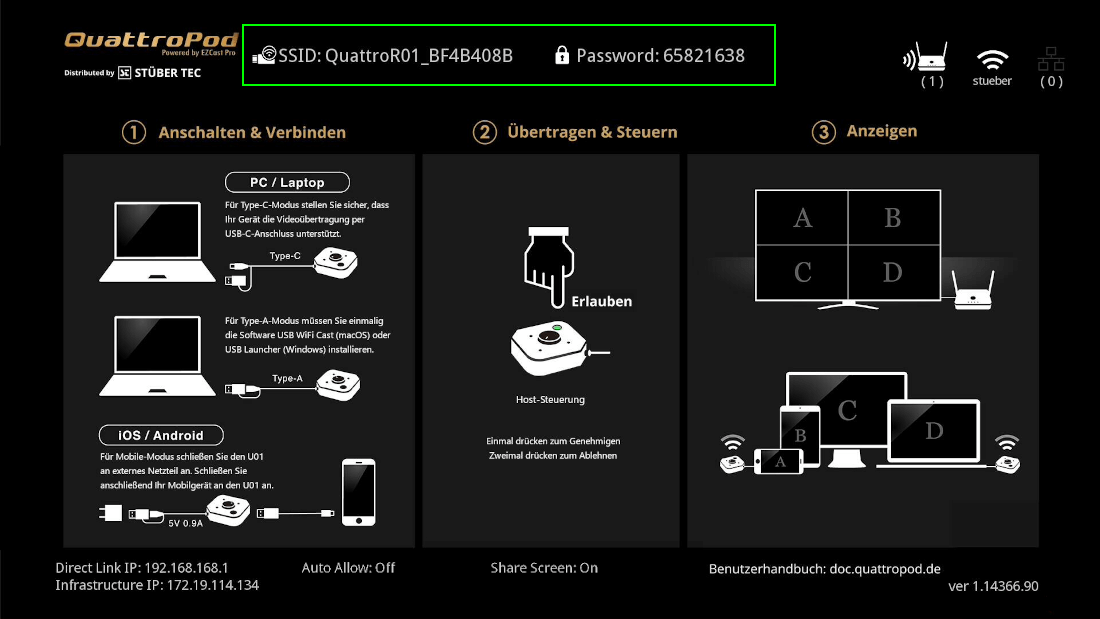
Hinweis
Nachdem Sie Multicast deaktiviert haben, muss der Sender mit dem Empfänger neu gekoppelt werden.
