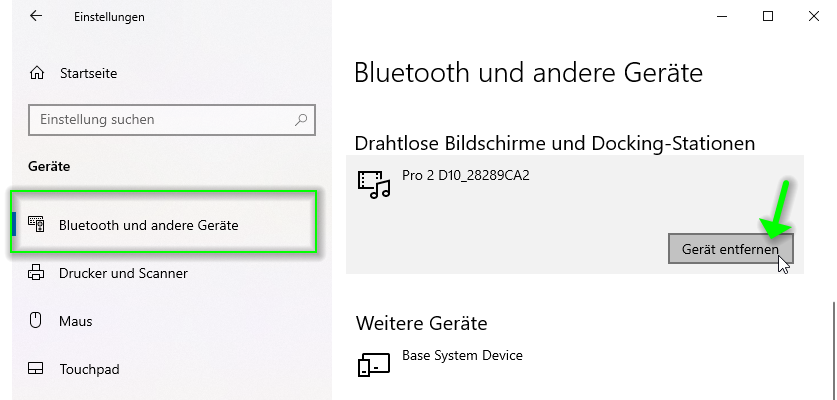Über Miracast verbinden¶
Mit Miracast haben Sie die Möglichkeit, Windows-Geräte (Windows 8.1 oder höher) oder Android-Geräte (Android 4.4 oder höher) mit dem QuattroPod ohne Hardware-Sender zu präsentieren.
Miracast mit QuattroPod aktivieren¶
Aktivieren Sie die Funktion Miracast Support unter Admineinstellungen über die Erweiterte Einstellungen. Das Aktivieren von Miracast wird nach einem Neustart des Empfängers wirksam:
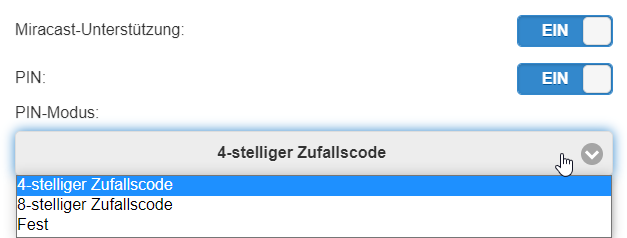
Miracast auf Windows¶
Um Miracast mit dem QuattroPod zu verbinden, stellen Sie sicher, dass der Empfänger eingeschalten ist und die Startseite auf dem Bildschirm angezeigt ist.
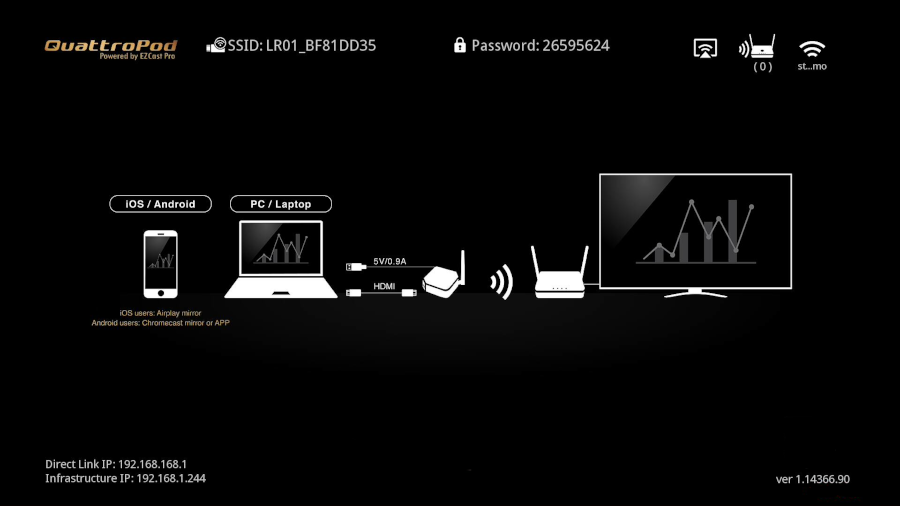
Drücken Sie die Tastenkombination [Windows] + [K], um das Dialogfenster VERBINDEN aufzurufen. Wählen Sie den QuattroPod aus:

Der Aufbau der Miracast-Verbindung dauert 5 bis 10 Sekunden. Es wird dann Verbunden angezeigt:
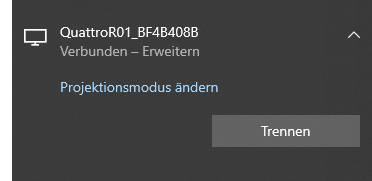
Eine zusätzliche Anzeige taucht in der Systemsteuerung auf. Anzeige-Einstellungen z.B. Auslösung und Skalierung können Sie anpassen, wie gewünscht.
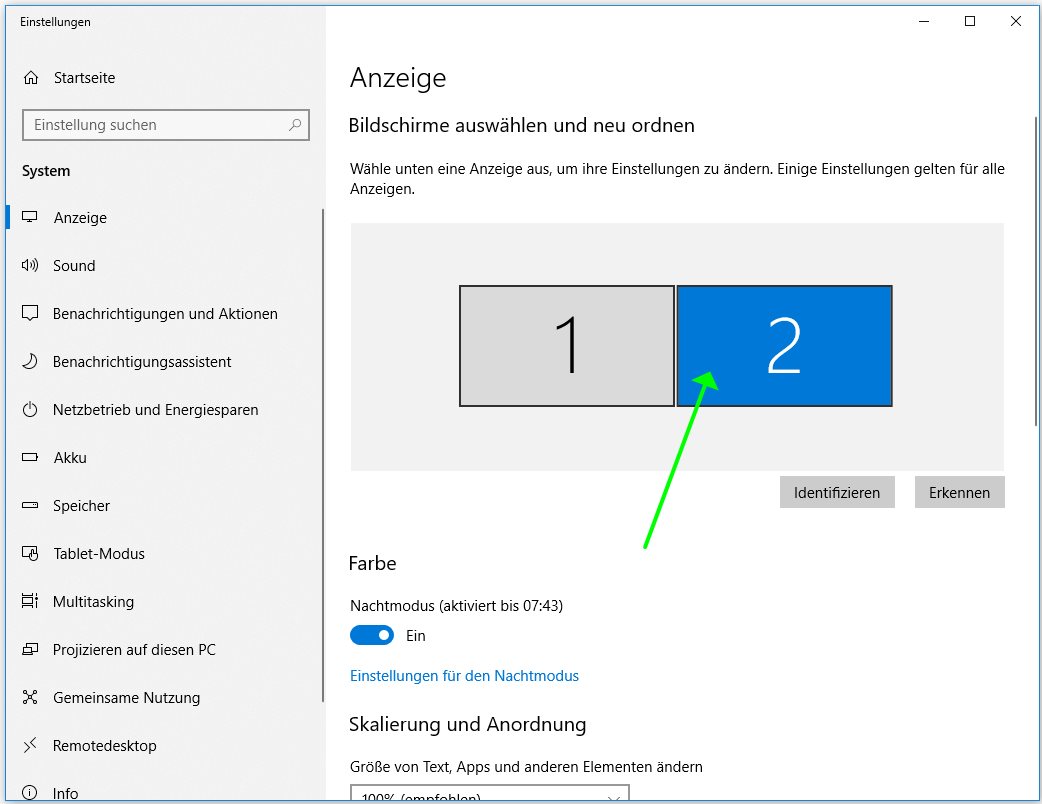
Um die Miracast-Anzeige zu trennen, rufen Sie das Dialogfenster erneut VERBINDEN auf, indem Sie die Tastenkombination [Windows] + [K] drücken und klicken Sie auf Trennen:
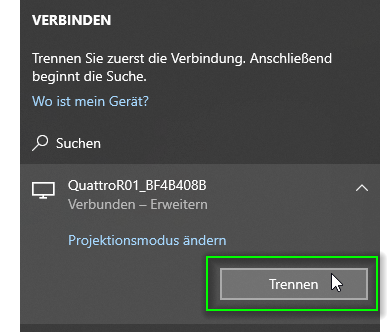
Miracast auf Android¶
Um Miracast mit dem QuattroPod zu verbinden, stellen Sie sicher, dass der Empfänger eingeschalten ist und die Startseite auf dem Bildschirm angezeigt ist.
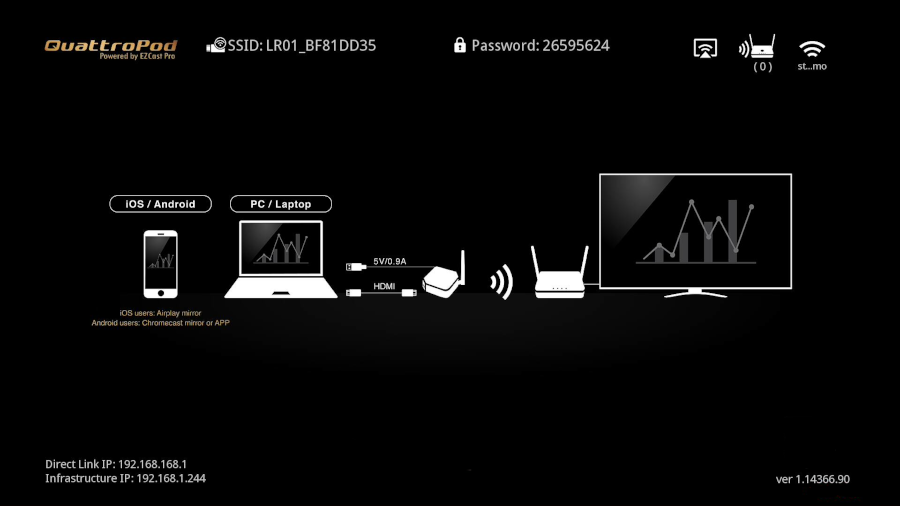
Auf Ihrem Android-Gerät streichen Sie vom unteren Bildschirmrand nach oben, um das Kontrollzentrum aufzurufen und wählen Sie die Anwendung zur Bildschirmübertragung. Bei den meisten Geräten heißt es Drahtlosprojektion, Smart View oder auch Screen Mirroring. Wählen Sie anschließend Ihr QuattroPod Gerät aus. Um die Bildschirmübertragung zum beenden, wählen Sie Trennen in selben Bereich.
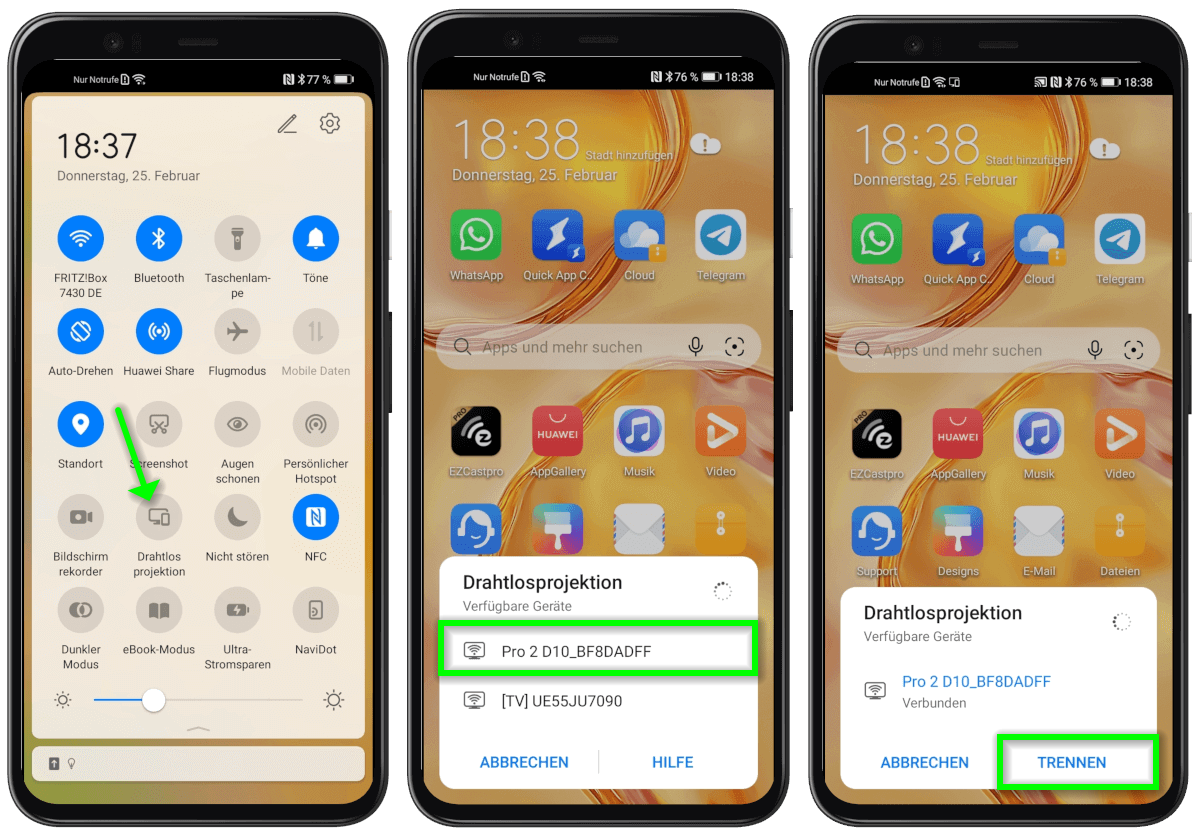
Weitere Informationen zur Funktion Miracast Support (NGO-Modus)¶
Mit der Firmware 1.14366.90 wurde die Unterstützung fürs Streamingprotokoll Miracast, auch bekannt als NGO-Modus (Negotiated Group Owner in englischer Sprache), eingeführt, um eine Bildschirmübertragung nativ, also ohne Sender bzw. zusätzliche App/Software, von einem Miracast-Gerät auf den großen Bildschirm/Beamer zu ermöglichen. In diesem Modus gelten die folgenden Eigenschaften:
- Mit dem QuattroPod Lite wird die Bildschirmübertragung von nur einem Gerät unterstützt. Gleichzeitiges Senden (Splitscreen mit bis zu 4 Geräten) wird mit QuattroPod USB, Mini, Standard, Deluxe und M1 unterstützt.
- Infracast wird nicht unterstützt.
- Während der Bildschirmübertragung eines Miracast-Gerätes werden alle Netzwerkschnittstellen belegt, kein weiteres Endgerät kann gespiegelt werden und die folgenden Funktionen stehen nicht zur Verfügung:
- CMS (Central Management System).
- AirView.
- Konferenzsteuerung.
- Die Web-Oberfläche der Einstellungen.
P2P (Peer-to-Peer)¶
Der QuattroPod-Lite verwendet den WiFi-Direct-Standard P2P (Peer-to-Peer), der ein direktes Verbinden zweier WLAN-fähiger Geräte ohne zwischengeschalteten Access Point (AP) gestattet. Es gelten die folgenden Eigenschaften:
- Wird ab Windows 8.1 oder höher unterstützt.
- Keine WLAN-Infrastruktur erfolderlich.
- Maximalabstand von 30 Meter zwischen dem QuattroPod und dem Endbenutzer muss berücksichtigt werden.
Es ist möglich während der Bildschirmübertragung, mithilfe des Windows Task-Managers festzustellen, ob ein PC über P2P verbunden ist:
- Öffnen Sie den Task-Manager und wählen Sie die Registerkarte
Leistung. Wenn P2P in Verwendung ist, wird eine SSID unter einem zusätzlichen Netzwerkadapter Wi-Fi Direct angezeigt und wird mit dem PräfixDIRECT-ergänzt:
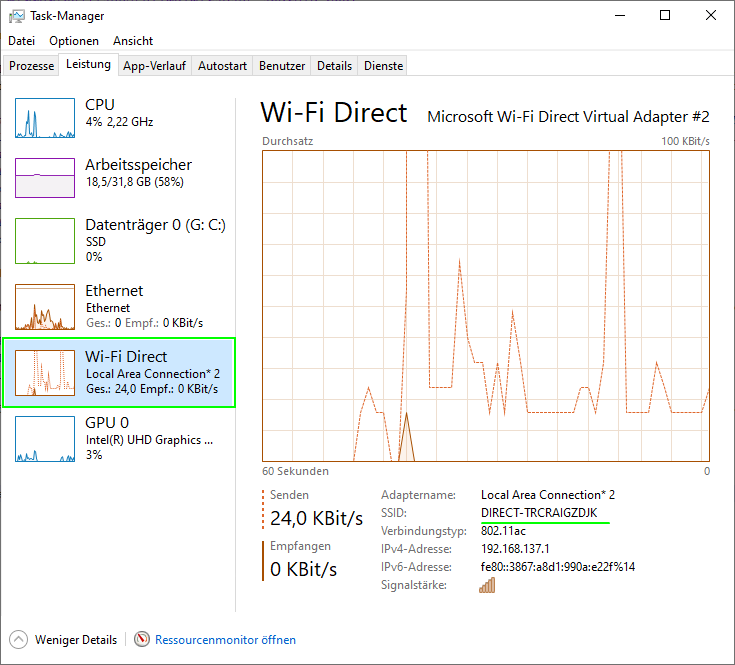
Problembehandlung¶
Es konnte keine Verbindung hergestellt werden¶
Wenn Miracast-Einstellungen bzw. der Gerätename des EZCast Pro Gerätes geändert werden, kann es dazu führen, dass Miracast sich nicht verbinden lässt. Um das Problem zu lösen, löschen Sie bitte den Eintrag der Miracast-Verbindung in den Windows-Einstellungen, anschließend verbinden Sie Ihr Endgerät erneut:
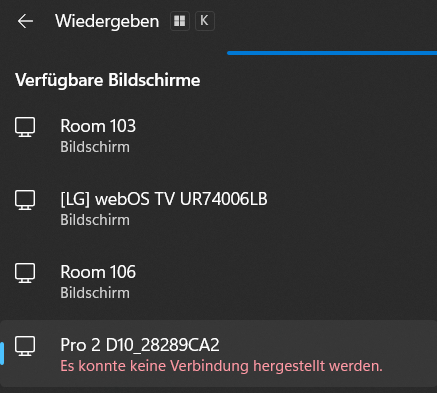
Windows 11 Miracast-Eintrag löschen¶
- Im Startmenü öffenen Sie die
Einstellungen:
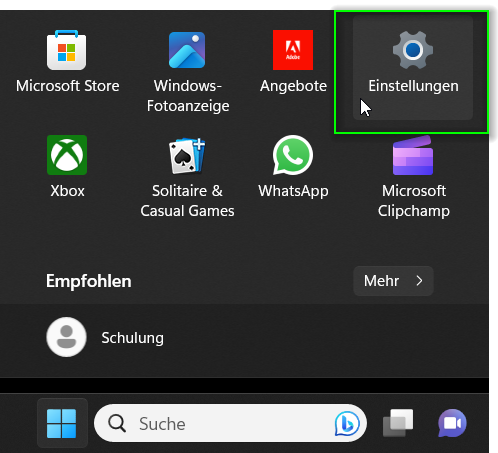
- Unter
Bluetooth und Geräteklicken Sie aufGeräte:
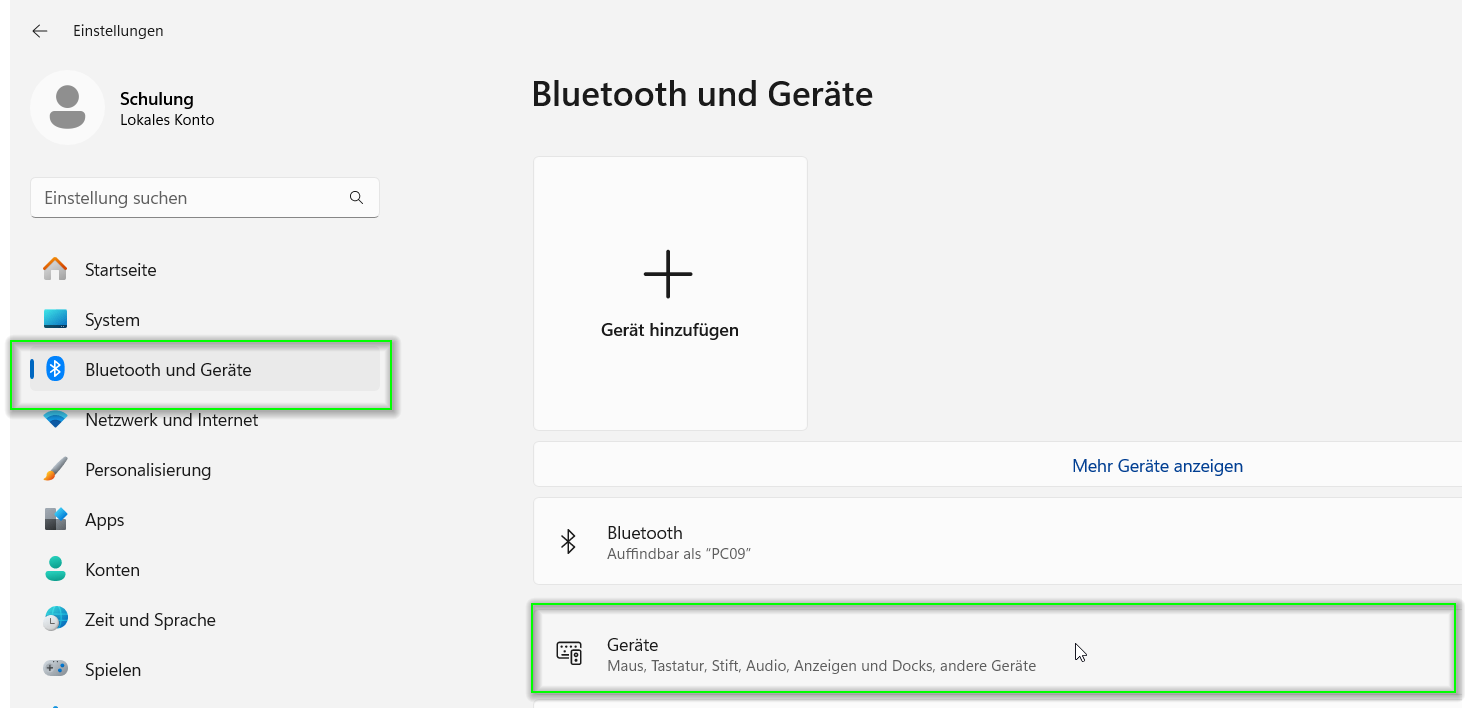
- Scrollen Sie runter bis auf
Drahtlose Bildschirme und Docking-Stationen. Neben Ihrem EZCast Pro Gerät wählen SieGerät entfernenaus:
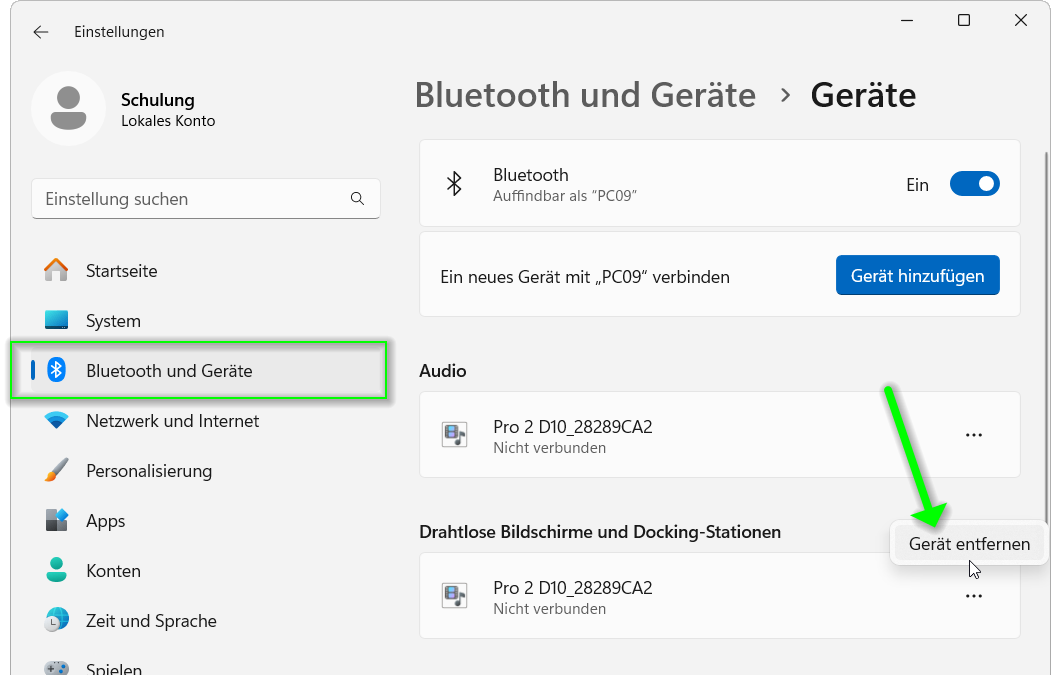
Windows 10 Miracast-Eintrag löschen¶
- Im Startmenü öffenen Sie die
Einstellungenund klicken Sie aufGeräte:
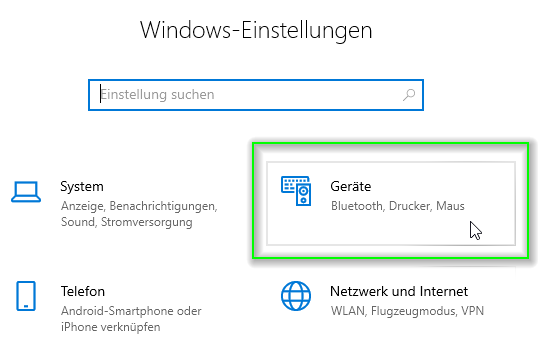
- Unter
Bluetooth und Gerätescrollen Sie runter bis aufDrahtlose Bildschirme und Docking-Stationen. Neben Ihrem EZCast Pro Gerät wählen SieGerät entfernenaus: