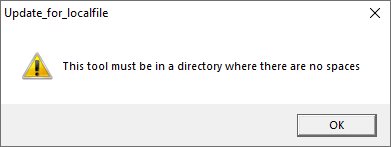Firmware neu installieren¶
Sie können den QuattroPod wiederherstellen, indem Sie die Firmware manuell neu installieren. Es gibt mehrere Gründe dafür:
-
Der QuattroPod lässt sich nicht einschalten. Die Stromversorgung wurde bereits kontrolliert. In diesem Fall kann es an einem unterbrochenen Upgrade der Firmware liegen.
-
Der QuattroPod läuft nicht stabil und ein Reset hat nicht geholfen.
-
Sie haben die Wahl: Installieren Sie entweder einfach die neueste Firmware oder eine andere Firmware
Hinweis
Bei einer Neuinstallation der Firmware werden alle Einstellungen zurückgesetzt.
Firmware über USB-Kabel installieren¶
Voraussetzung¶
-
Die Firmware-Update-Software wird nur unter Microsoft Windows unterstützt
-
Der Empfänger muss an einen Windows-PC mit einem USB-Kabel (A/A) angeschlossen werden

Empfänger - Firmware neu installieren¶
Empfänger (R01) Repair Tool herunterladen¶
-
Laden Sie das QuattroPod-Empfänger (R01) Repair Tool herunter.
-
Extrahieren Sie die Datei QuattroPod.R01.Repair.Tool.zip.
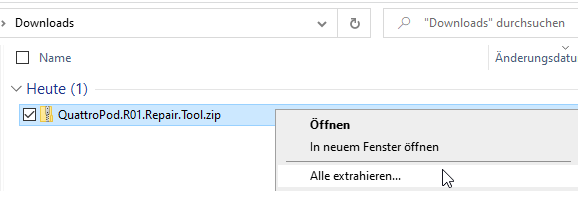
- Installieren Sie die Treiber, indem Sie die Batchdatei QuattroPod.R01.Repair.Tool\usb_driver\install.bat als Administrator ausführen.
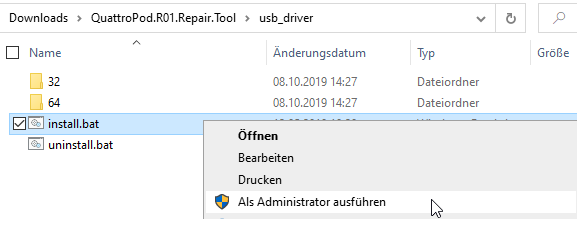
- Wenn die folgende Sicherheitsmeldung erscheint, wählen Sie
Installieren:
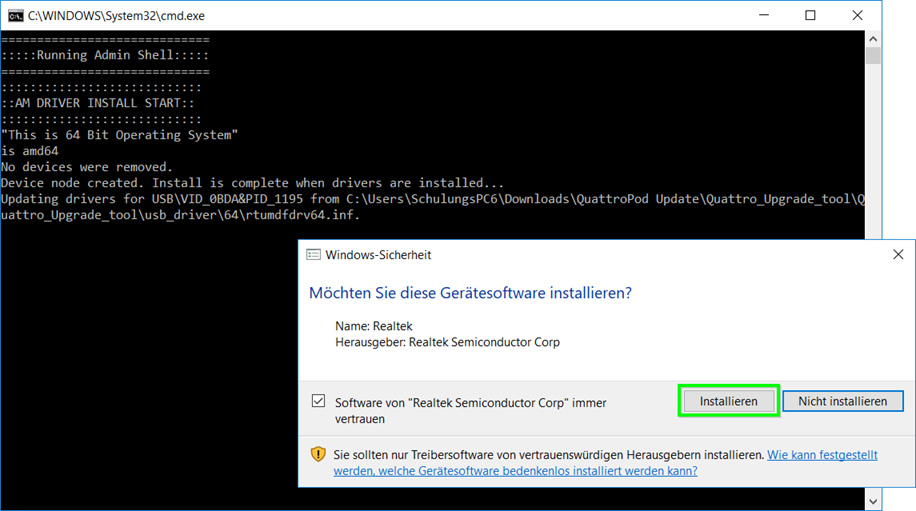
Empfänger in den Update-Modus versetzen¶
Um den Empfänger in den Update-Modus zu versetzen, führen Sie bitte die folgenden Schritte der Reihe nach aus:
- Schalten Sie das Gerät per die Power-Taste aus
- Mit Hilfe eines kleinen "Stifts" halten Sie den Reset-Schalter gedrückt
- Schalten Sie das Gerät per die Power-Taste ein
- Lassen Sie anschließend den Reset-Schalter los

- Schließen Sie nun das USB-Kabel (A/A) an den USB-Port des Empfängers und an einen USB-Port Ihres Rechners unter Microsoft Windows an.

Wenn der Treiber richtig installiert ist und der Empfänger angeschlossen ist, sollte das Gerät Realtek generic USB Device im Geräte-Manager erscheinen. Wenn nicht, überprüfen Sie die Treiber-Installation, Kabel-Konfiguration, und den Update-Modus, wie im vorherigen Schritt beschrieben.
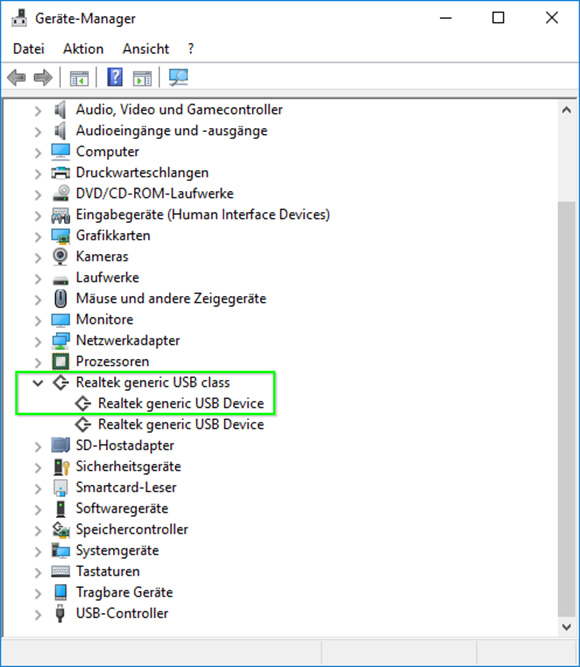
Neueste Firmware installieren¶
- Im Ordner
QuattroPod.R01.Repair.Toolführen Sie die Datei EZCastUpdate.exe aus.
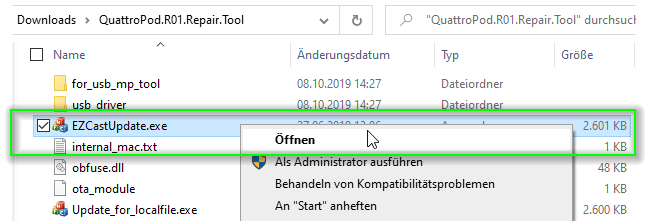
Das folgende Fenster erscheint. Wenn der QuattroPod-Empfänger erfolgreich im Update-Modus ist, wird im Tool der Status Device connected angezeigt:
- Wählen Sie
Download, um die neueste Firmware herunterzuladen.

Das Downloaden der Firmware wird durchgeführt:
Hinweis
Sie dürfen den Strom während der Aktualisierung nicht unterbrechen.
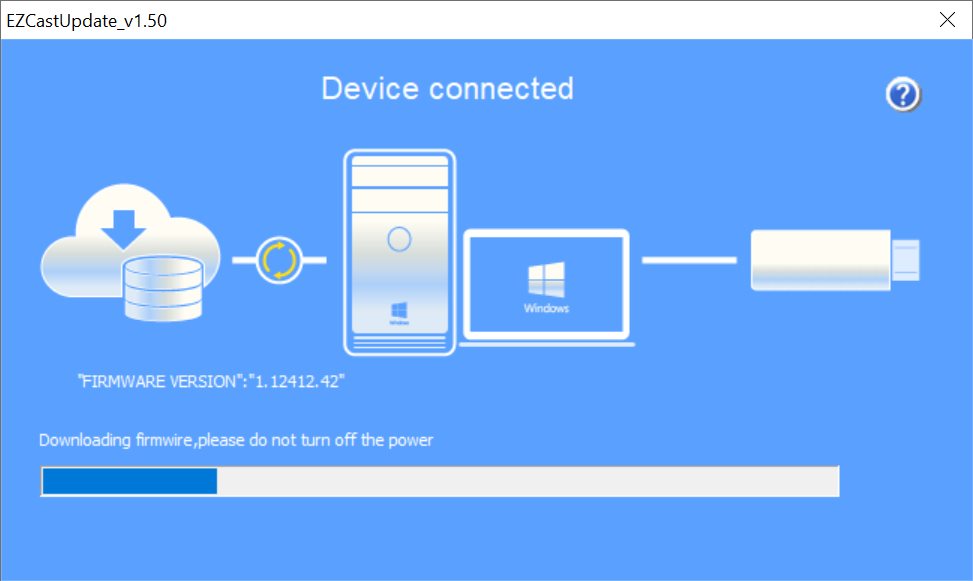
- Um die Installation der Firmware zu starten, wählen Sie
Upgrade:

Die Firmware wird installiert:
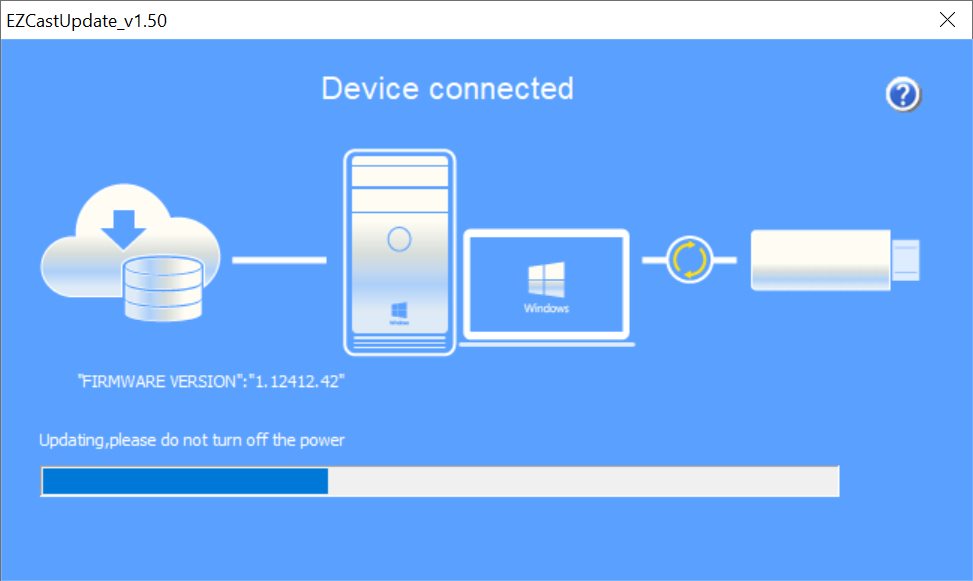
Am Ende der Aktualisierung wird der Status Upgrade Success angezeigt:
- Sie können das USB-Kabel nun herausziehen und den Empfänger neustarten, indem Sie ihn über die Power-Taste aus- und einschalten.
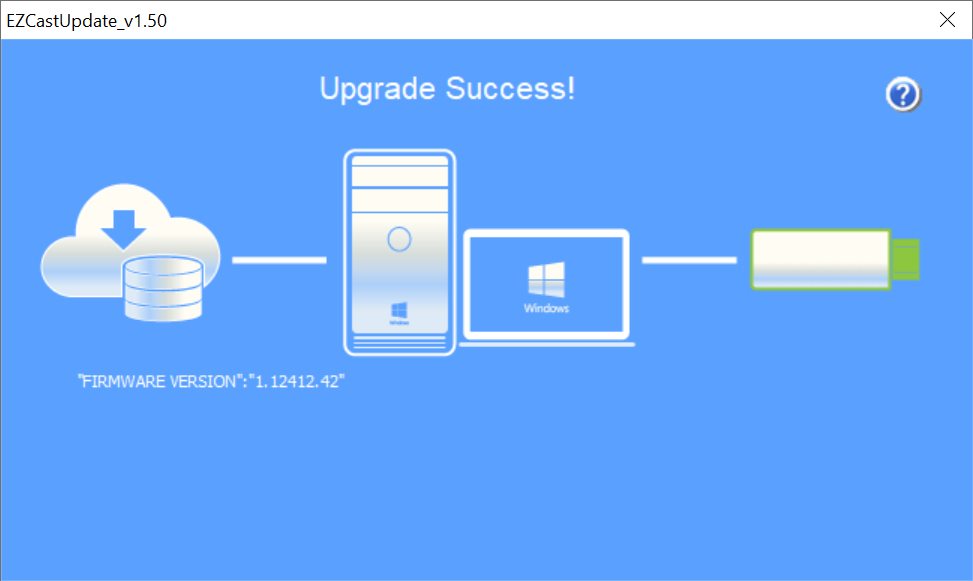
Schalten Sie den Empfänger aus und wieder ein. Der Empfänger ist wieder einsatzbereit.
Andere Firmware installieren¶
Um eine vorherige bzw. eine Betafirmware zu installieren, laden Sie eine der folgenden Dateien herunter:
| Firmware | Empfänger R01 | Bemerkung |
|---|---|---|
| 1.16163.198 | Herunterladen | |
| 1.16163.151 | Herunterladen | |
| 1.16163.150 | Herunterladen | |
| 1.16163.149 | Herunterladen | |
| 1.16163.108 | Herunterladen | |
| 1.16163.65 | Herunterladen | |
| 1.16163.57 | Herunterladen | |
| 1.16163.41 | Herunterladen | |
| 1.14366.129 | Herunterladen | |
| 1.14366.90 | Herunterladen | |
| 1.14366.62 | Herunterladen | |
| 1.12412.47 | Herunterladen | |
| 1.12412.42 | Herunterladen |
- Im Ordner
QuattroPod.R01.Repair.Toolführen Sie die Datei Update_for_localfile.exe aus.
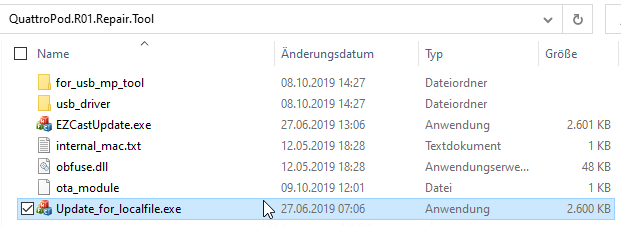
Das folgende Fenster erscheint. Wenn der QuattroPod im Update-Modus ist, wird im Tool Device connected angezeigt.
- Mit Hilfe der Schaltfläche
Firmwarewählen Sie die gewünschte Firmwaredatei aus.
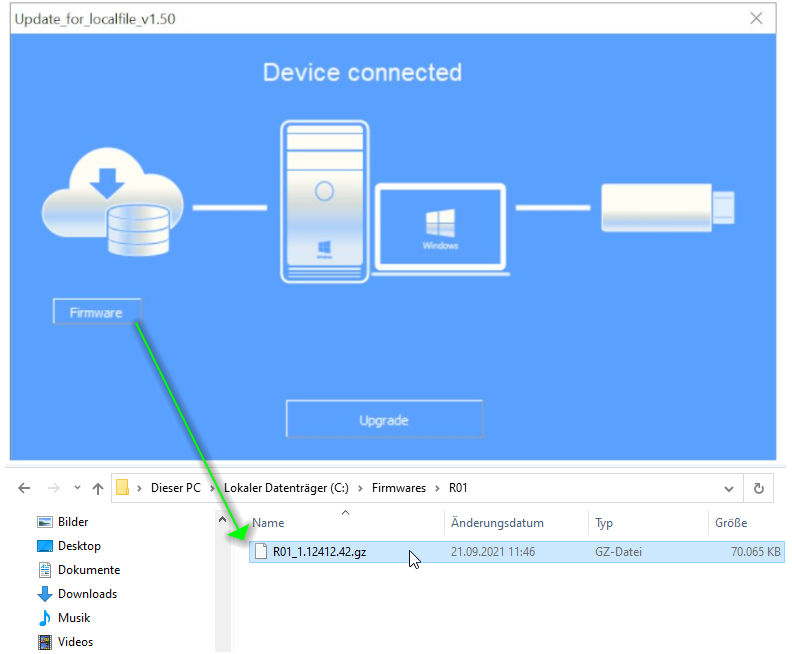
- Um die Installation der Firmware zu starten, wählen Sie
Upgrade.
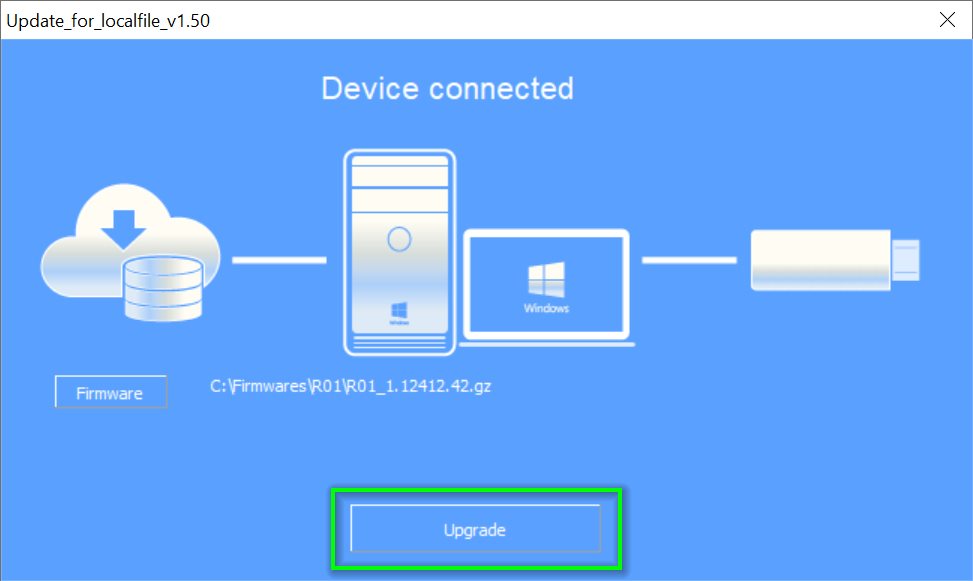
Die Firmware wird installiert.
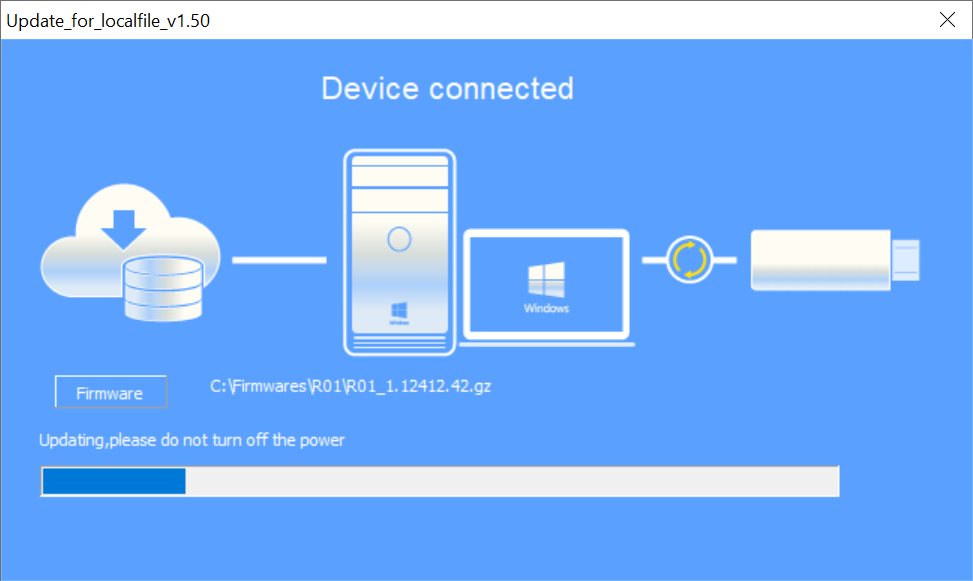
Wenn die Installation erfolgreich durchgeführt wurde, erscheint die folgende Meldung:
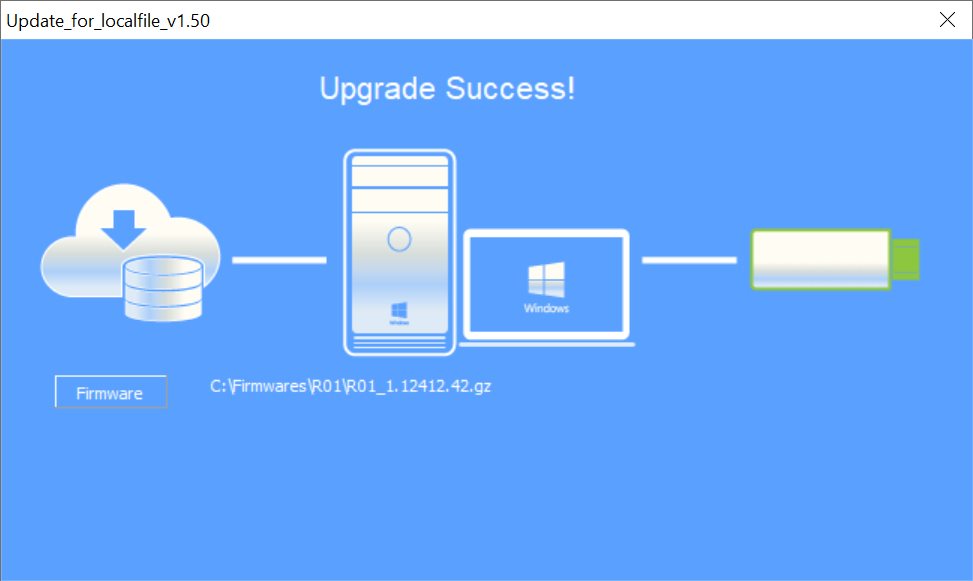
Schalten Sie den Empfänger aus und wieder ein. Der Empfänger ist wieder einsatzbereit.
Sender - Firmware neu installieren¶
Sender (T02) Repair Tool herunterladen¶
-
Laden Sie das QuattroPod Mini Sender (T02) Repair Tool herunter.
-
Extrahieren Sie die Datei QuattroPod.T02.Repair.Tool.zip.
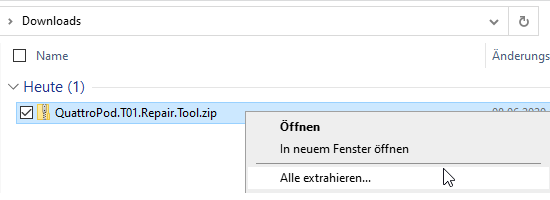
- Installieren Sie die Treiber, indem Sie die Batchdatei QuattroPod.T02.Repair.Tool\usb_driver\install.bat als Administrator ausführen.
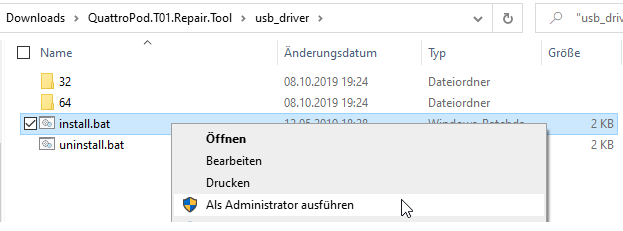
- Wenn die folgende Sicherheitsmeldung erscheint, wählen Sie
Installieren:
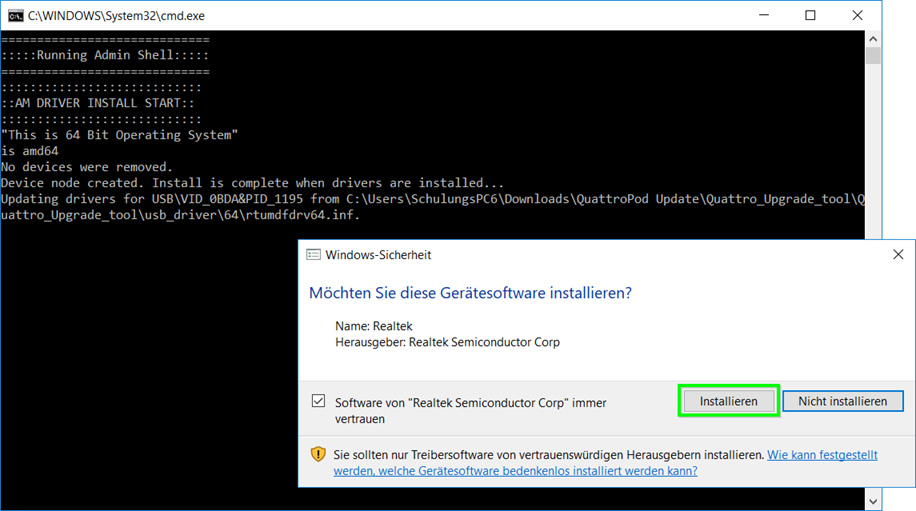
Sender in den Update-Modus versetzen¶
- Um den Sender in den Update-Modus zu versetzen, drücken und halten Sie einfach die
Kontrolltaste(1), anschließend schließen Sie das USB-Kabel des Senders an einen USB-Port IhresRechners(2) an. Nach einer Sekunde können Sie die Kontrolltaste loslassen.
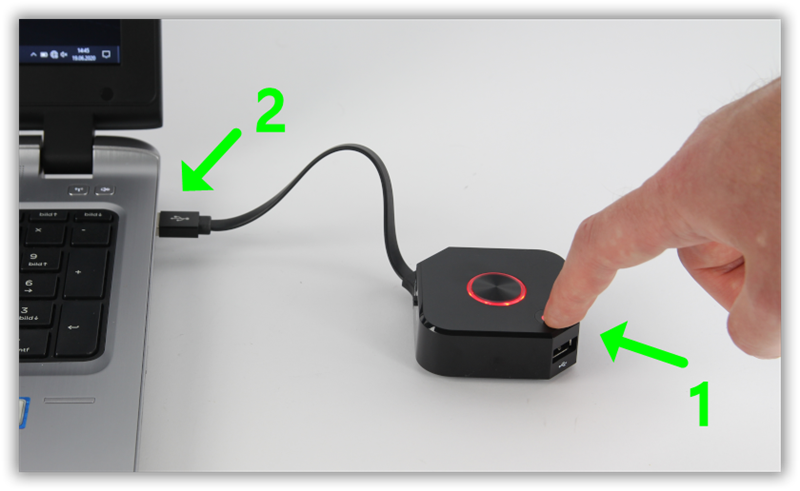
Neueste Firmware installieren¶
- Im Ordner
QuattroPod.T02.Repair.Toolführen Sie die Datei EZCastUpdate.exe aus.
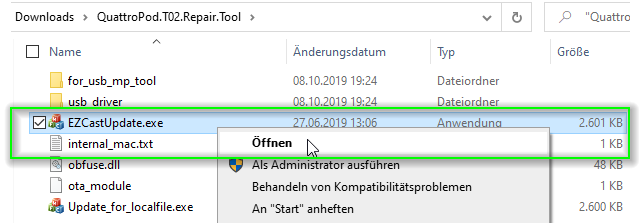
Das folgende Fenster erscheint. Wenn der QuattroPod-Empfänger erfolgreich im Update-Modus ist, wird im Tool der Status Device connected angezeigt:
- Wählen Sie
Download, um die neueste Firmware herunterzuladen.

Das Downloaden der Firmware wird durchgeführt:
Hinweis
Sie dürfen den Strom während der Aktualisierung nicht unterbrechen.
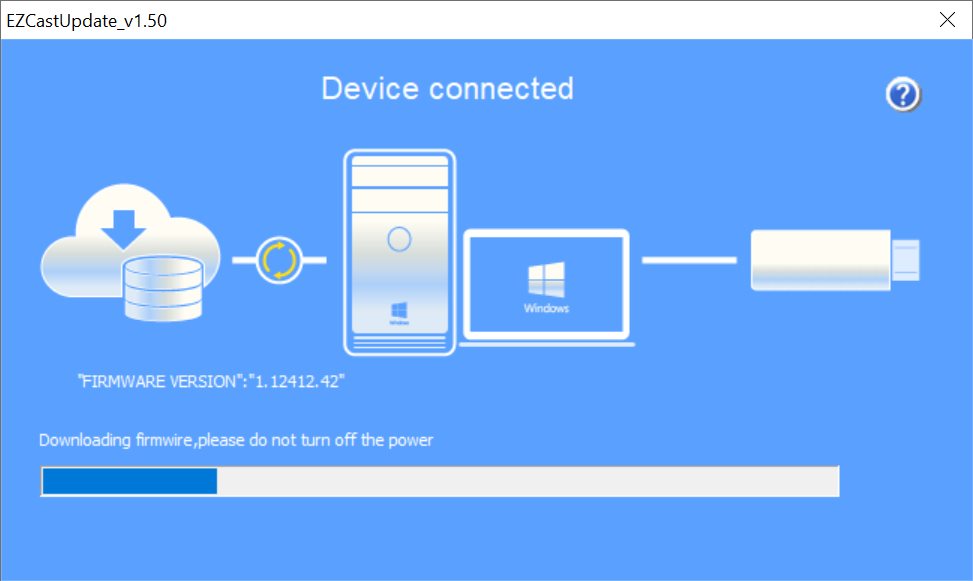
- Um die Installation der Firmware zu starten, wählen Sie
Upgrade:

Die Firmware wird installiert:
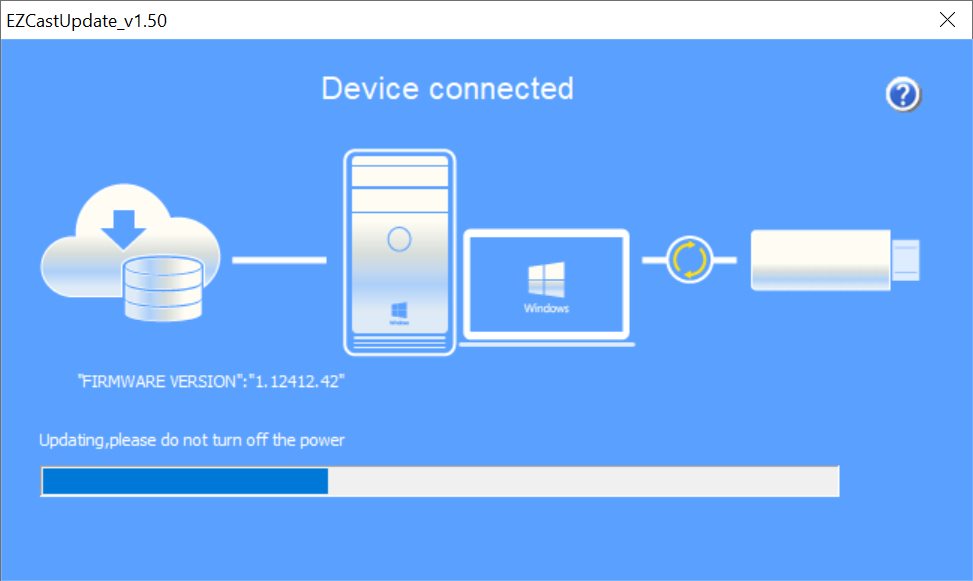
Am Ende der Aktualisierung wird der Status Upgrade Success angezeigt:
- Sie können das USB-Kabel nun herausziehen und den Empfänger neustarten, indem Sie ihn über die Power-Taste aus- und einschalten.
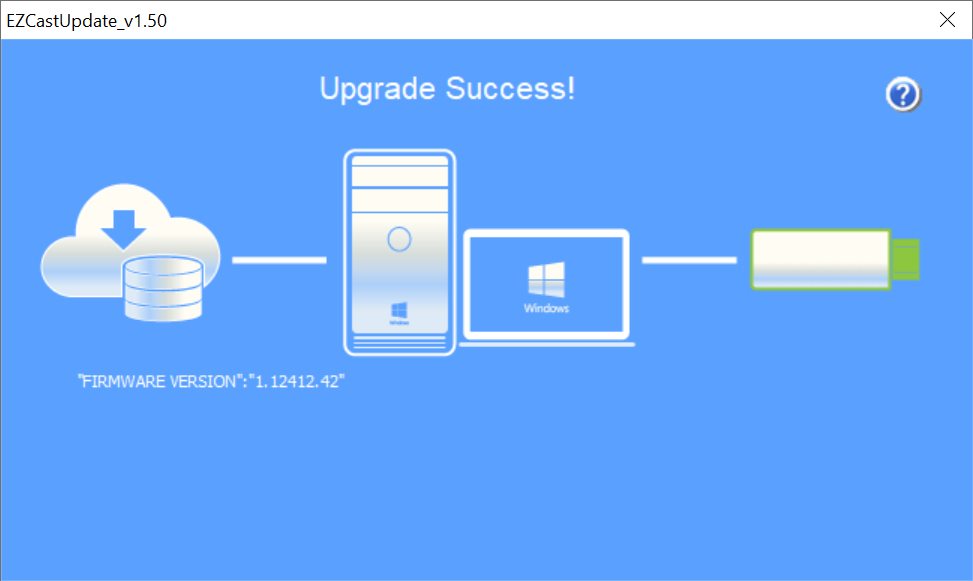
Sie können nun den Sender vom Computer trennen und die Software schließen.
Andere Firmware installieren¶
Um eine vorherige bzw. eine Betafirmware zu installieren, laden Sie eine der folgenden Dateien herunter:
| Firmware | Sender T02 |
|---|---|
| 1.16163.198 | Herunterladen |
| 1.16163.150 | Herunterladen |
| 1.16163.149 | Herunterladen |
| 1.16163.72 | Herunterladen |
| 1.16163.65 | Herunterladen |
| 1.16163.38 | Herunterladen |
| 1.16163.12 | Herunterladen |
| 1.14366.129 | Herunterladen |
| 1.14366.87 | Herunterladen |
| 1.14366.62 | Herunterladen |
| 1.12412.47 | Herunterladen |
| 1.12412.42 | Herunterladen |
- Im Ordner
QuattroPod.T02.Repair.Toolführen Sie die Datei Update_for_localfile.exe aus.
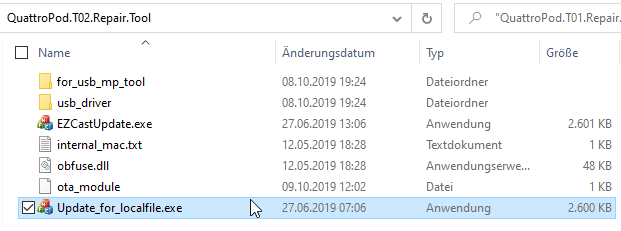
Das folgende Fenster erscheint. Wenn der QuattroPod im Update-Modus ist, wird im Tool Device connected angezeigt.
- Mit Hilfe der Schaltfläche
Firmwarewählen Sie die gewünschte Firmwaredatei aus.
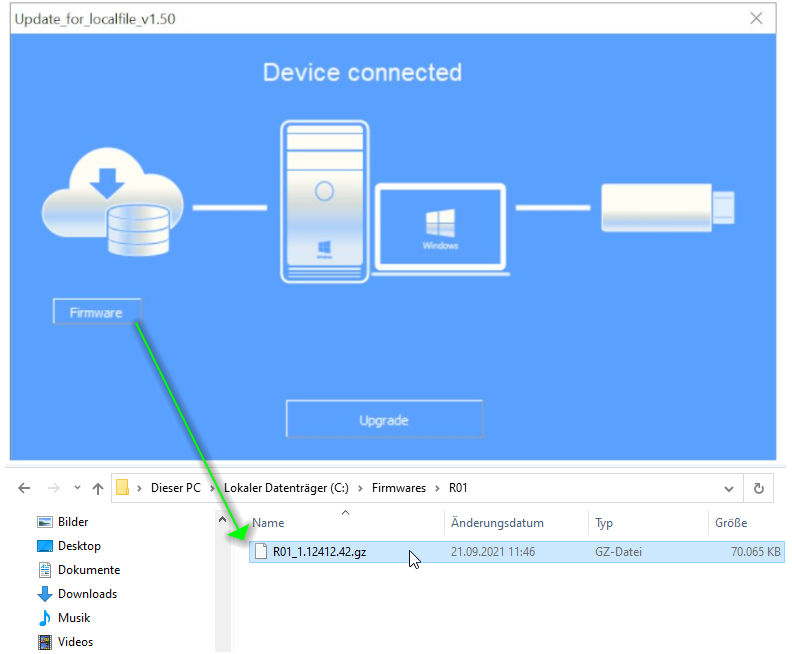
- Um die Installation der Firmware zu starten, wählen Sie
Upgrade.

Die Firmware wird installiert.
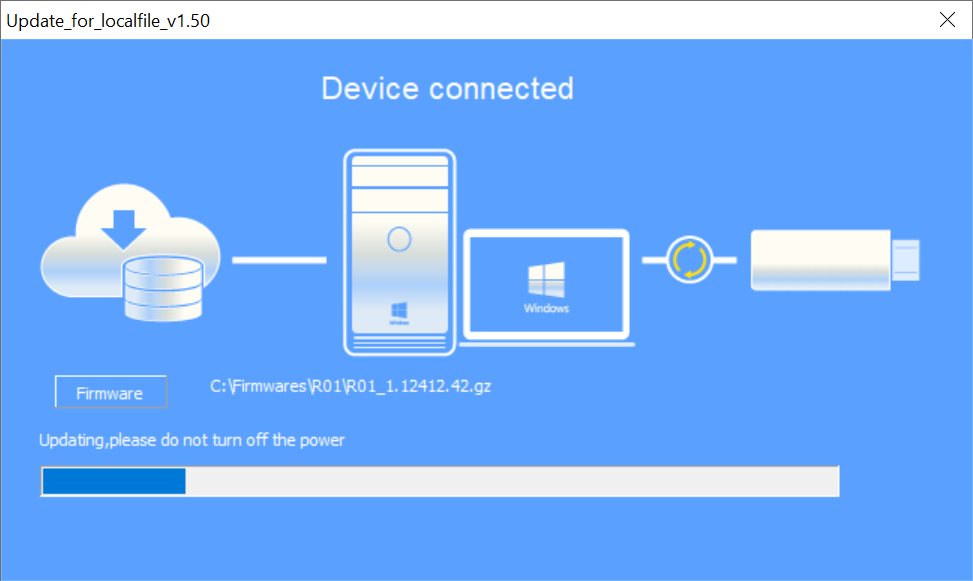
Wenn die Installation erfolgreich durchgeführt wurde, erscheint die folgende Meldung:
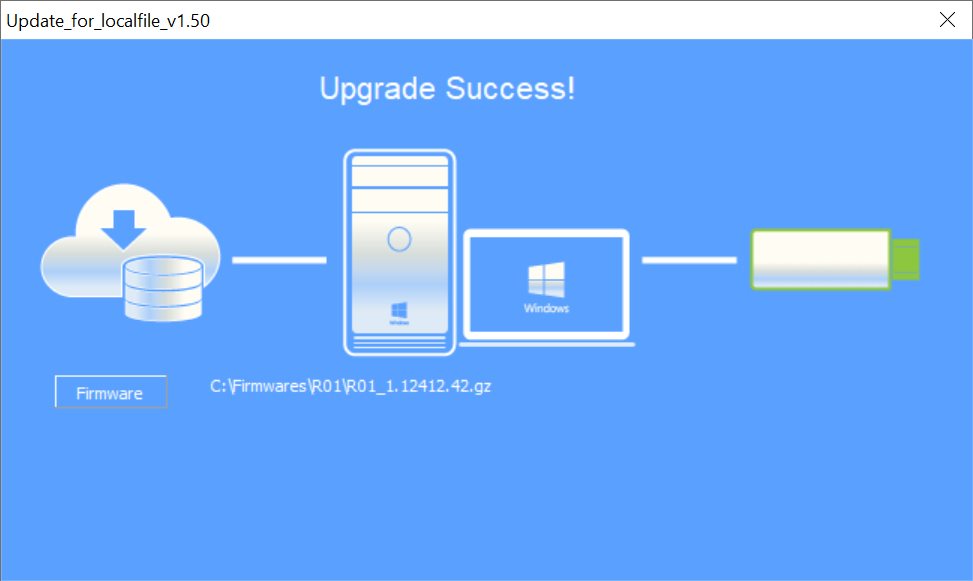
Sie können nun den Sender vom Computer trennen und die Software schließen.
Hinweis
Nach der Firmware-Aktualisierung muss jeder Sender mit dem Empfänger neu gekoppelt werden.
Firmware mit dem CMS installieren¶
Mit dem CMS (Central Management System) kann man nicht nur die aktuelle Firmware vom Internet auf mehreren EZCast Pro II Geräten bzw. QuattroPod installieren, sondern auch eine vorherige Version bzw. eine Beta-Firmware.
-
Laden Sie eine Firmware für den Empfänger oder für den Sender herunter.
-
Wählen Sie die gewünschten Geräte aus, anschließend klicken Sie auf die Schaltfläche
Remote-> und die FunktionDevice Firmware upgrade.
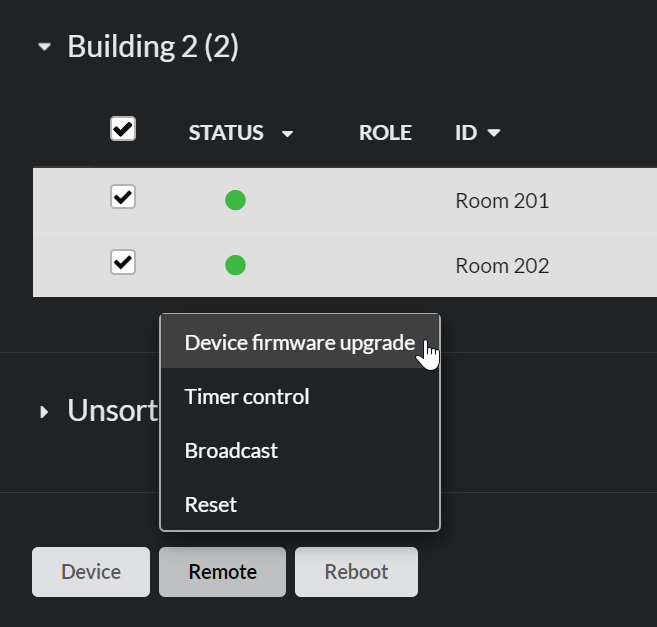
- Unter der Registerkarte
FILE, wählen die SchaltflächeFileund wählen Sie die Firmwaredatei aus, die Sie im ersten Schritt heruntergeladen haben.
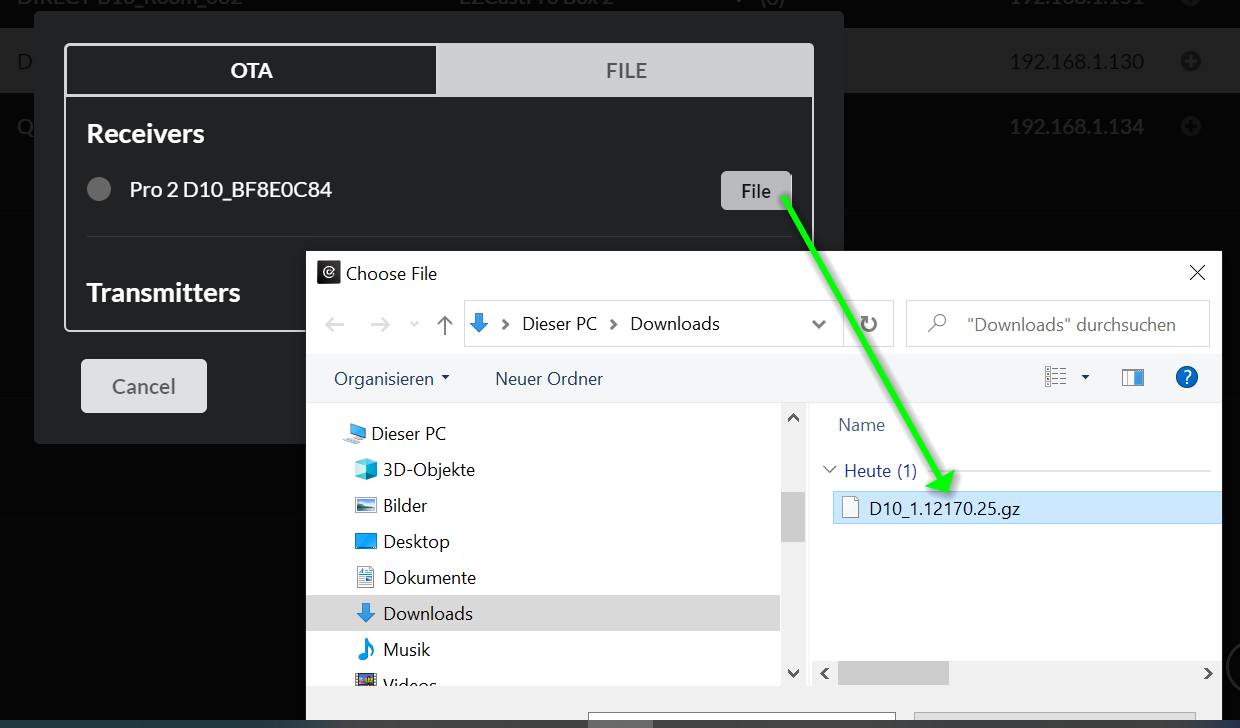
Die neue Firmware wird heruntergeladen und automatisch installiert.
Achtung
Unterbrechen Sie während des Updates nicht die Stromversorgung.
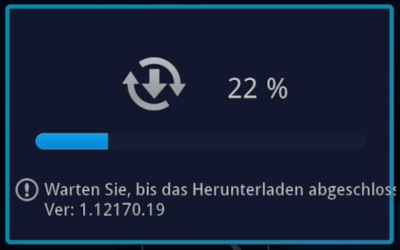
Problembehandlung¶
Fehlermeldung: Tool must be in a directory where there are no spaces¶
- Das Repair Tool muss sich in einem Dateipfad ohne Leerzeichen befinden z.B.
C:\Repair_Tool\EZCastUpdate.exe. Um diese Fehlermeldung zu vermeiden, verschieben Sie die Software auf einen Pfad ohne Leerzeichen.