SoftAP deaktivieren
Was ist der SoftAP?¶
Der QuattroPod verfügt über zwei Netzwerkschnittstellen:
- den SoftAP, auch als Direkte Verbindung bekannt.
- die Netzwerkinfrastruktur, auch als Über Router bekannt.
Der SoftAP dient als intergrierter WLAN-AccessPoint des QuattroPods. Bei der Ersteinrichtung verbinden Sie Ihr Endgerät mit dem SoftAP. Die Standard-SSID des SoftAP lautet normalerweise etwas in der Art von QuattroR01_BF9019B5. Anschließend verbinden Sie die EZCast Pro Box II entweder drahtlos per WLAN oder per LAN-Kabel mit Ihrer Netzwerkinfrastruktur. Der QuattroPod ist dann standardmäßig über beide Netzwerkschnittstellen erreichbar:
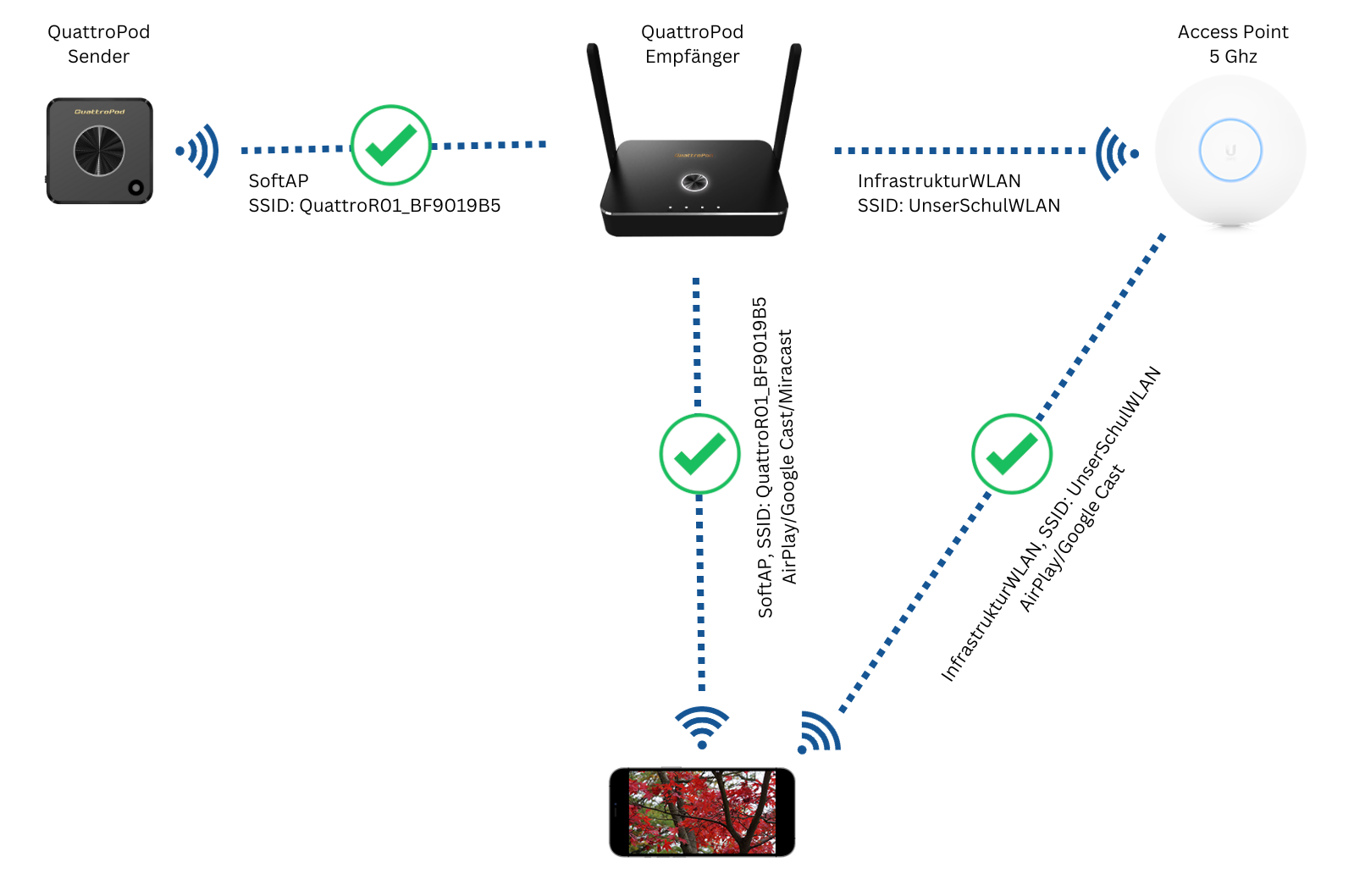
Was genau wird deaktiviert?¶
Wenn Sie den SoftAP des QuattroPod deaktiveren, wird der Stick nur über die Netzwerkinfrastruktur erreichbar:

Betroffene Streamingprotokolle¶
Die folgenden Streamingprotokolle benötigen entweder eine Verbindung mit dem SoftAP oder mit der Netzwerkinfrastruktur:
Da das Streamingprotokoll Miracast kann nicht unterstützt werden, ohne Aktivierung des SoftAP:
Wenn Sie die SSID bzw. das Kennwort des SoftAP lediglich ausblenden werden keine Streamingprotokolle betroffen.
Betroffene Sender¶
Wenn Sie den SoftAP deaktivieren, kann kein Sender mehr mit dem Emfänger drahtlos verbinden. Wenn Sie die SSID bzw. das Kennwort des SoftAP lediglich ausblenden, sind die Sender nicht betroffen.
Warum deaktiviert man den SoftAP?¶
-
Sie möchten keine Bildschirmübertragung mehr drahtlos mit dem Sender zulassen, sondern nur die Streamingprotokolle über Ihre Netzwerkinfrastruktur.
-
Sie möchten verhindern, dass Endgeräte unbeabsichtigt mit der falschen SSID erneut verbunden werden. Stattdessen sollten sie immer im Schul-WLAN verbleiben und über die Netzwerkinfrastruktur auf die EZCast Pro-Geräte zugreifen können.
-
Sie möchten sicherstellen, dass alle Endgeräte sich zuerst über Ihre Netzwerkinfrastruktur authentifizieren, bevor sie auf das Internet oder andere Gerätedienste zugreifen können.
-
Sie möchten die Anzahl der ausgestrahlten SSIDs in Ihrer Umgebung minimieren.
Mit Miracast-Unterstützung¶
Mithilfe der Funktion Erweiterte Einstellungen deaktivieren Sie Admineinstellungen -> Miracast-Unterstützung und starten Sie den QuattroPod neu:

Nach Deaktivierung des Vollbildmodus (NGO-Modus) stehen Ihnen folgende Optionen zur Verfügung:
SoftAP deaktivieren¶
- Mit der Einstellung
Admineinstellungen->Verbindung->Nur über Routerwird der SoftAP des QuattroPod vollständig deaktiviert:

Die SSID des SoftAP auf der Startseite wird ausgegraut. Das Kennwort und die IP-Adresse des SoftAP werden ausgeblendet. Die SSID des SoftAP wird nicht mehr ausgestrahlt und ist auf den Endgeräten nicht mehr sichtbar. den QuattroPod ist dann nur über Ihre Infrastruktur erreichbar:

SSID ausblenden¶
Sie möchten den SoftAP nicht deaktivieren, sondern nur die SSID ausblenden?
- Mit der Einstellung
Admineinstellungen->Verbindung->Über Router oder direkte Verbindungwird der SoftAP aktiviert:
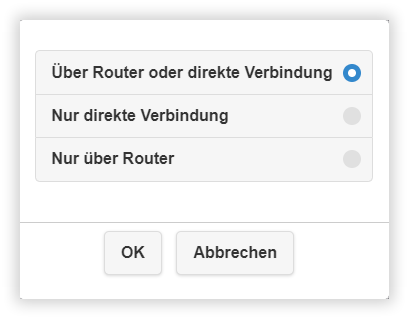
- Aktiveren Sie anschließend die Funktion
Gerätemanagement->Gerätename->SSID verstecken:

Die SSID bzw. der Gerätename wird auf der Startseite ausgeblendet:

Eine Verbindung mit dem SoftAP muss auf dem Endgerät manuell eingestellt werden:

Kennwort ausblenden¶
Sie möchten den SoftAP nicht deaktivieren, sondern nur das Kennwort ausblenden?
- Mit der Einstellung
Admineinstellungen->Verbindung->Über Router oder direkte Verbindungwird der SoftAP aktiviert:
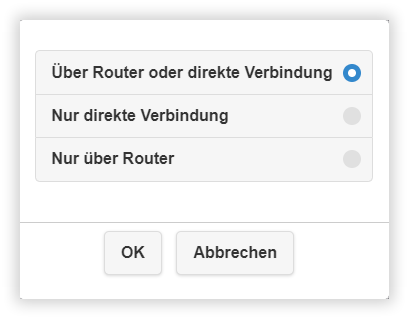
- Aktiveren Sie anschließend die Funktion
Netzwerkmanagement->WLAN-Kennwort->Kennwort verstecken:

Das Kennwort wird auf der Startseite ausgeblendet:

Geteilter Bildschirm (AGO-Modus)¶
Im AGO-Modus ist der SoftAP für den geteilten Bildschirm mit bis zu 4 Geräten, einschließlich Miracast, erforderlich. Die SSID des SoftAP kann weder deaktiviert noch ausgeblendet werden. Sie können lediglich das Kennwort ausblenden:
Kennwort ausblenden¶
Da das Ausblenden des Kennworts nur im Vollbildmodus (NGO-Modus) aktiviert werden kann, schalten Sie zunächst auf diesen Modus um, indem Sie mithilfe der Funktion Erweiterte Einstellungen Gerätemanagement -> Miracast -> Nur im Vollbildmodus auswählen und den QuattroPod neu starten:

- Aktiveren Sie anschließend die Funktion
Netzwerkmanagement->WLAN-Kennwort->Kennwort verstecken:

Wählen Sie zuletzt Gerätemanagement -> Miracast -> Geteilter Bildschirm unterstützt aus und starten Sie den QuattroPod neu:

Das Kennwort wird auf der Startseite ausgeblendet und die angezeigte SSID bzw. der Gerätename enthält das Präfix DIRECT-:

Eine umfassende Anleitung zu den beiden Schnittstellen finden Sie hier.