Schnellstartanleitung¶
Schnellstartanleitung als PDF
Die Schnellstartanleitung steht Ihnen auch als PDF-Dokument im A6-Format zur Verfügung.
Inhalt des QuattroPod USB¶
| Der QuattroPod USB besteht aus: | |
|---|---|
 1 Standard Empfänger | 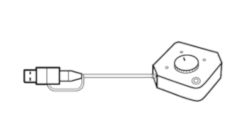 1 USB Sender |
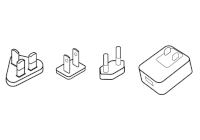 1 Universal Stromadapter (5V/2A) | 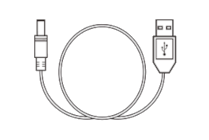 USB-Ladekabel (1 m) |
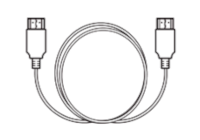 1 HDMI-Kabel (1 m) | 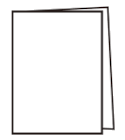 Schnellstartanleitung |
Empfänger anschließen¶
- Verbinden Sie den Empfänger, wie unten abgebildet, mit Ihrem Bildschirm. Schalten Sie anschließend den Empfänger ein:
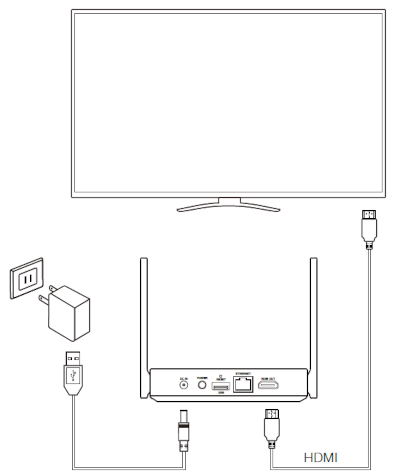
Die folgende Startseite erscheint auf Ihrem Bildschirm:
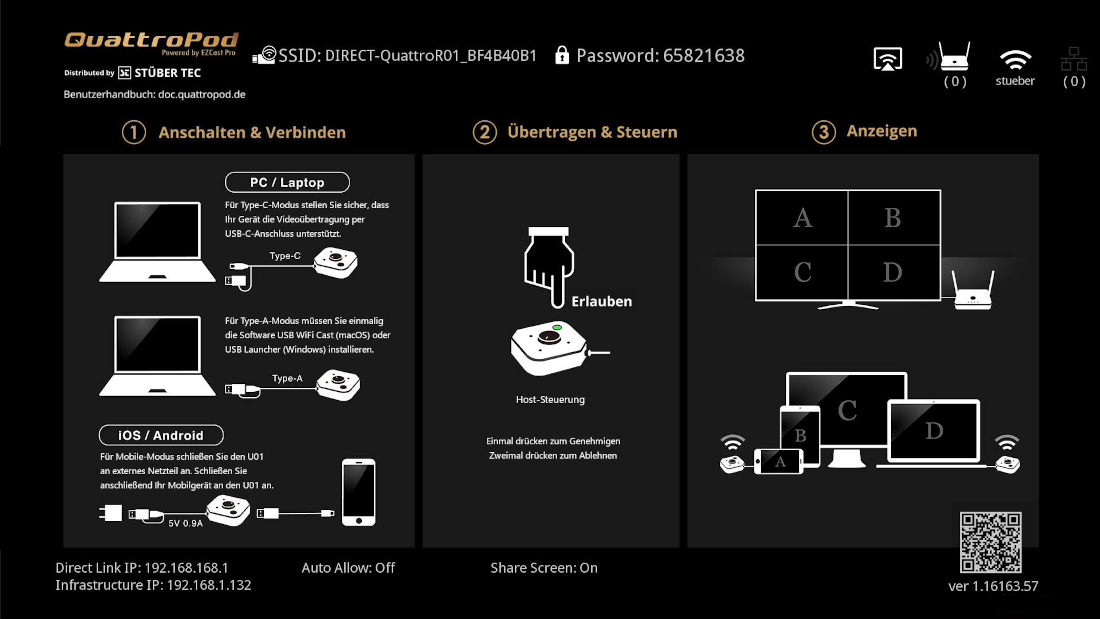
Bildschirmübertragung im Type-C Sendermodus¶
Windows / macOS im Type-C Sendermodus¶
Hinweis
Stellen Sie sicher, dass Ihr Windows / macOS Gerät die Videoübertragung per USB-C-Anschluss DP Alt Mode unterstützt. Im Zweifelsfall nutzen Sie bitte die Methode Type-A oder Bildschirmübertragung ohne Sender.
-
Ziehen Sie den USB-A-Adapter vom Sender ab und schalten Sie den Sender auf
Type-Cum. Schließen Sie den Sender an einen USB-C-Port Ihres Windows/macOS-Rechners an: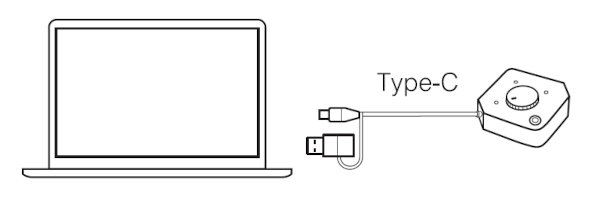
Android / iOS im Type-C Sendermodus¶
Hinweis
Stellen Sie sicher, dass Ihr Android bzw. Ihr iOS Gerät die Videoübertragung per USB-C-Anschluss DP Alt Mode unterstützt. Im Zweifelsfall nutzen Sie bitte die Methode Mobil-Modus oder Bildschirmübertragung ohne Sender.
- Ziehen Sie den USB-A-Adapter vom Sender ab und schalten Sie den Sender auf
Type-Cum. Schließen Sie den Sender an den USB-C-Port Ihres Android Rechners an:
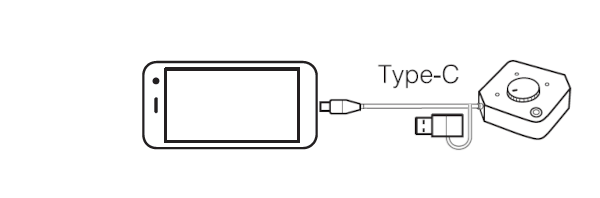
Geräte mit HDMI-Anschluss im Type-C Sendermodus¶
Möchten Sie Geräte wie Rechner bzw. Dokumentenkameras übertragen, die über keinen USB-C-Anschluss verfügen, sondern HDMI?
Verwenden Sie einen HDMI-Stecker auf USB-C-Buchse Adapter, um aus einem HDMI-Ausgang eines Rechners/einer Dokumentenkamera einen USB-C-Eingang für den QuattroPod USB-Sender zu machen. Im Unterschied zum Type-A-Modus ist dann keine zusätzliche Softwareinstallation notwendig. Diesen Adapter können Sie bei Bedarf über uns erwerben:

HINWEIS: Die Audioübertragung funktioniert nicht mit nReal-Geräten. Der Adapter muss mit einem USB-Anschluss (DC5V) und dem mitgelieferten Micro-USB-Ladekabel mit Strom versorgt werden. Der USB-A-Anschluss Ihres Rechners reicht aus. Bei Bedarf können Sie auch ein Samsung Netzteil (5V/2A) über uns erwerben:
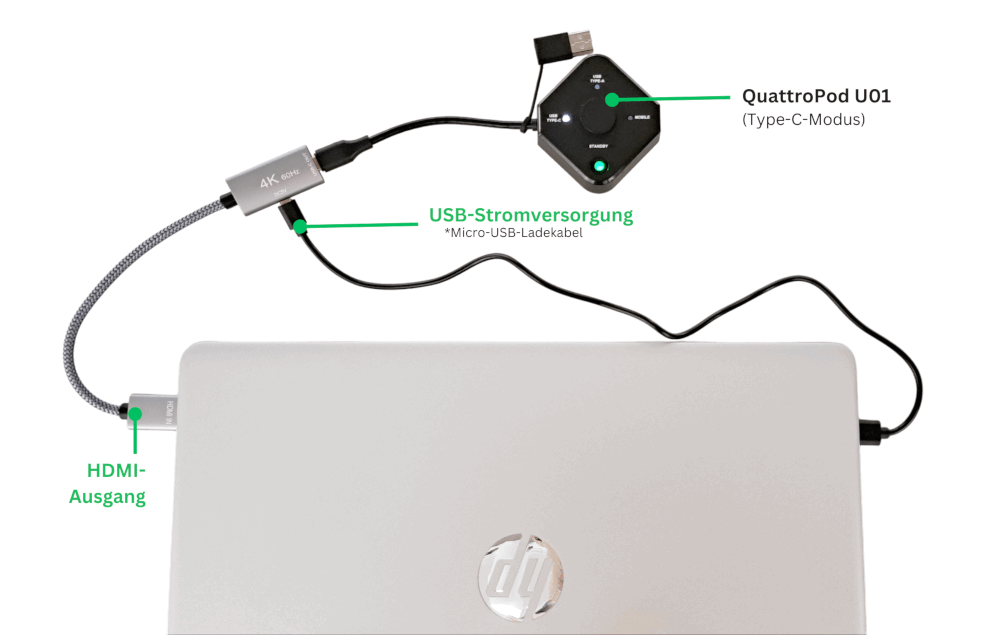

Bildschirmübertragung im Type-A Sendermodus¶
Windows / macOS im Type-A Sendermodus¶
Anleitung: Bildschirmübertragung mit dem QuattroPod USB-A Sender
Anleitung: Bildschirmübertragung mit dem QuattroPod USB-A Sender.
- Schließen Sie den USB-A-Adapter an den Sender an und schalten Sie den Sender auf
Type-Aum. Schließen Sie den Sender an einen USB-A-Port Ihres Windows/macOS-Rechners an:
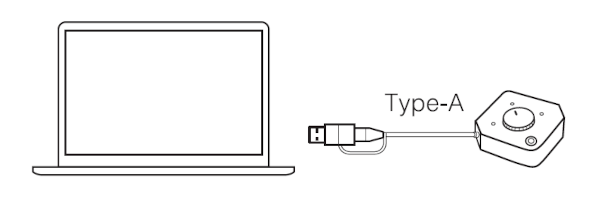
Software installieren: USB WiFi Cast
Hinweis
Zur Installation der Software USB WiFi Cast unter Type-A Modus sind Administratorrechte erforderlich.
- Sie müssen einmalig die Software USB WiFi Cast installieren. Beim Anschließen des Senders im Type-A-Modus öffnet sich ein CD-Laufwerk. Unter macOS führen Sie die
USB WiFi Cast.pkg-Datei aus. Unter Windows führen Sie dieUSB Launcher.exe-Datei als Administrator aus:
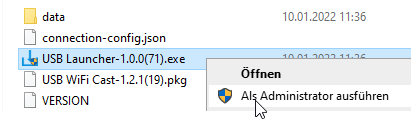
Wenn die Software USB WiFi Cast auf Ihrem Gerät bereits vorhanden ist, erfolgt die Bildschirmübertragung standardmäßig automatisch. Sie kann auch aus Ihrem Start-Menü manuell gestartet werden.
![]()
Bildschirmübertragung im Mobil-Modus¶
iOS im Mobil-Modus¶
Hinweis
Der Sender ermöglicht ein einfaches Spiegeln Ihres Bildschirms über das Lightning-Kabel. Wenn Ihr iOS-Gerät über einen USB-C-Anschluss verfügt, klicken Sie hier. Bildschirmübertragung ohne Sender {#withouttransmitter}en Sender spiegeln möchten, können Sie ein Streamingprotokoll verwenden.
- Schließen Sie den USB-A-Adapter an den Sender an und schalten Sie den Sender auf
Mobileum. Schließen Sie den Sender an einen USB-Port (5V,1A) bzw. an das Netzteil Ihres Apple-Geräts an. Schließen Sie anschließend Ihr iOS-Gerät an den USB-Port des Senders an.
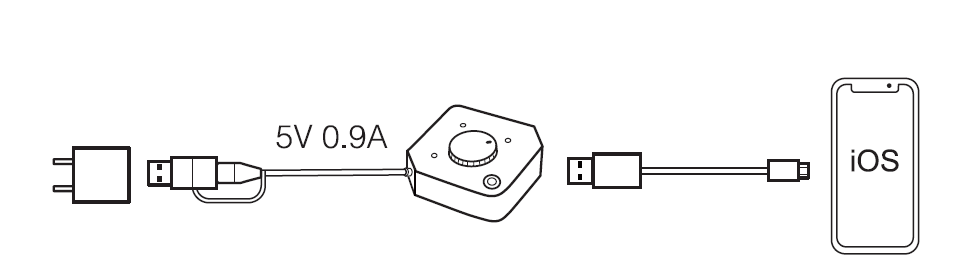
- Wenn die folgende Meldung erscheint, wählen Sie
Vertrauenund wenn Sie aufgefordert werden, geben Sie den Gerätecode ein:
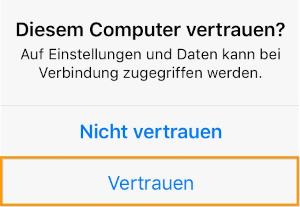
Android im Mobil-Modus¶
Hinweis
Der Sender ermöglicht ein einfaches Spiegeln Ihres Bildschirms. Wenn Sie Ihre Inhalte jedoch lieber ohne einen Sender spiegeln möchten, klicken Sie hier.
Sie müssen einmalig USB-Debugging freischalten, anschließend den Sender anschließen und die Haupttaste drücken.
USB-Debugging unter Android freischalten

In dieser Anleitung führen wir Sie schrittweise durch die Aktivierung von USB-Debugging.
- Öffnen Sie die
Einstellungen. Wählen SieÜber das Telefon.
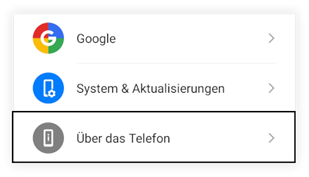
- Tippen Sie nun schnell sieben Mal hintereinander auf den Eintrag
Buildnummer. Nach dem siebten Mal ist der MenüpunktEntwickleroptionenin den Einstellungen als Rubrik zu sehen.
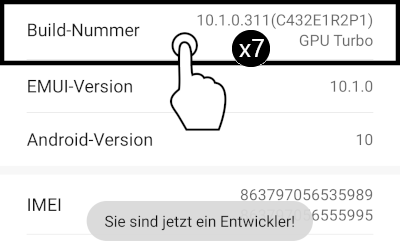
- In den
Entwickleroptionenaktivieren Sie den MenüpunktUSB-Debuggingund bestätigen Sie mitOK.
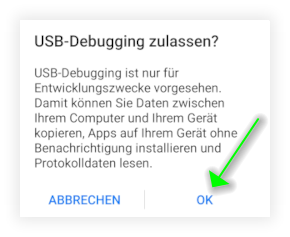
- Schließen Sie den USB-A-Adapter an den Sender an und schalten Sie den Sender auf
Mobileum. Schließen Sie den Sender an einen USB-Port (5V,1A) bzw. an das Netzteil Ihres Android-Geräts an:
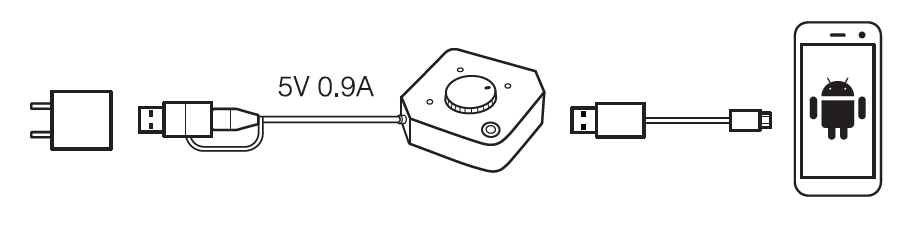
Hinweis
Wenn beim Anschließen eine Meldung erscheint, wählen Sie MTP oder Dateien übertragen.
Bildschirmübertragung ohne Sender¶
Mit QuattroPod stehen Ihnen zwei Möglichkeiten ohne den Sender zur Verfügung:
-
Wer nur schnell seinen Bildschirm übertragen möchte, kann nach dem Prinzip Bring Your Own Device (BYOD) sofort loslegen, indem er die eingebaute Bildschirmübertragungsfunktionalität seines Gerätes bzw. Streamingprotokolle verwendet. Das heißt in diesem Fall müssen Sie gar keine App herunterladen!
-
Die kostenlose QuattroPod App bietet Ihnen eine intuitive Oberfläche zur Bildschirmübertragung Ihres Android-Gerätes.
a) Streamingprotokolle¶
Unterstützt werden alle gängigen Streamingprotokolle. Umfassende Anleitungen nach Ihrem gewünschten Protokoll sind unter folgenden Links zu finden:
-
AirPlay unter iOS und macOS.
-
Google Cast unter Google Chrome OS, Windows, Android und Linux.
-
Miracast unter Windows und Android.
b) Die QuattroPod App unter Android¶
- Suchen Sie auf Ihrem Gerät die SSID, die auf dem Bildschirm angezeigt wird:
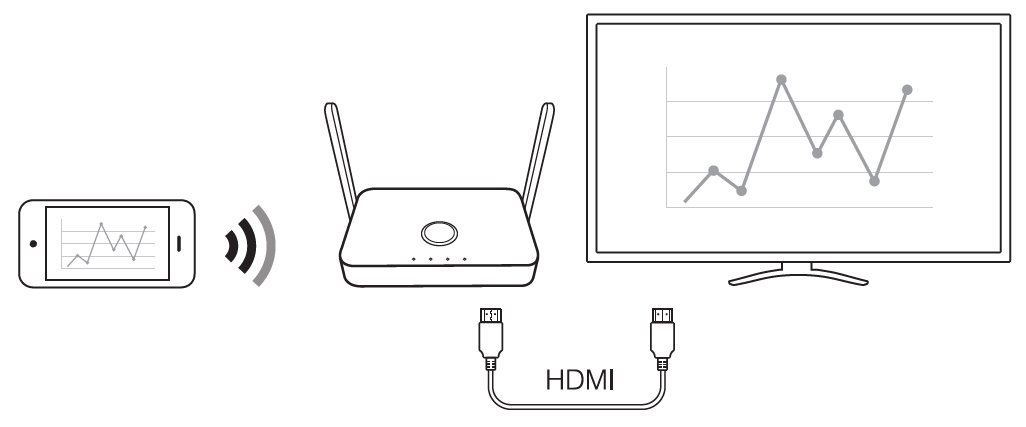
App installieren¶
Suchen Sie die App QuattroPod im Google Play Store und installieren Sie diese von dort:
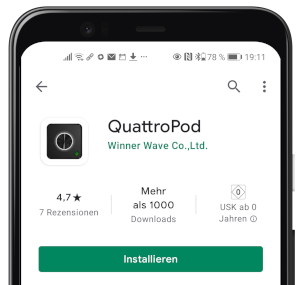
App mit QuattroPod verbinden¶
Wenn Sie den QuattroPod richtig angeschlossen haben, erscheint folgende Startseite auf dem Bildschirm:
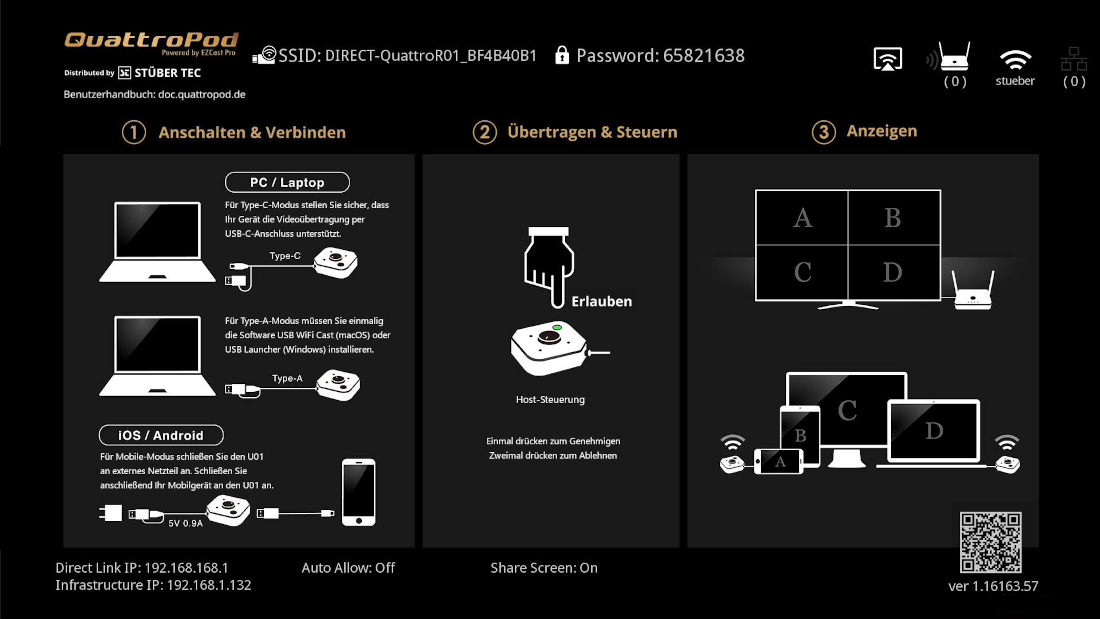
- Verbinden Sie Ihr Android-Gerät mit dem QuattroPod, entweder mit der SSID des QuattroPods oder mit derselben WLAN- bzw. LAN-Infrastruktur, mit welcher der QuattroPod verbunden ist:
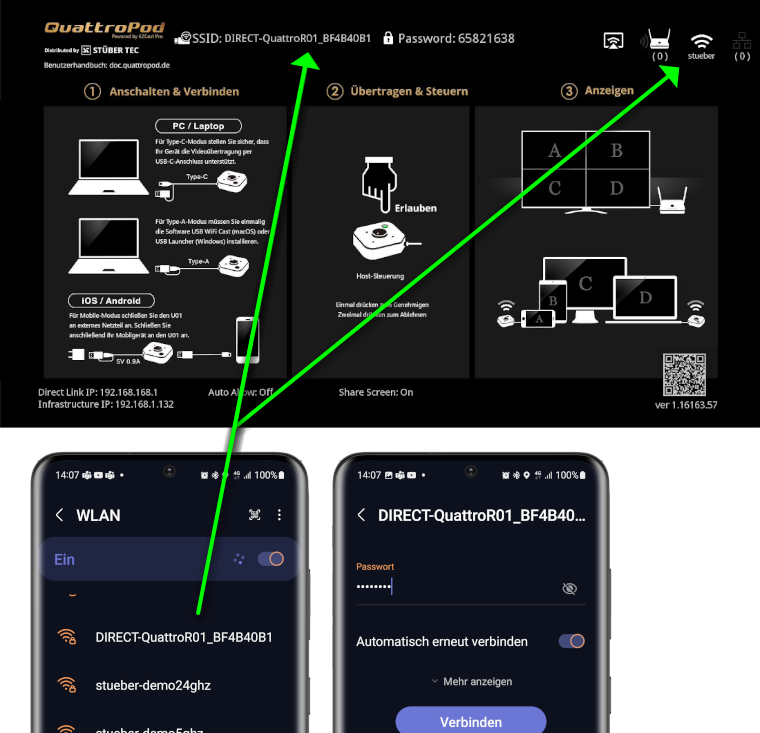
- Rufen Sie nun die App QuattroPod auf Ihrem Android-Gerät auf. Beim ersten Aufruf der App müssen Sie einmalig genehmigen, dass die App über anderen Apps, die Sie verwenden, anzeigt wird. Wählen Sie
OK.
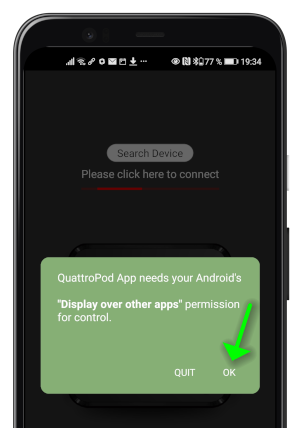
- Schalten Sie den Menüpunkt
Berechtigung erteilenan, anschließend drücken Sie auf die SchaltflächeZurückauf Ihrem Android-Gerät, um auf die App zurückzukehren.
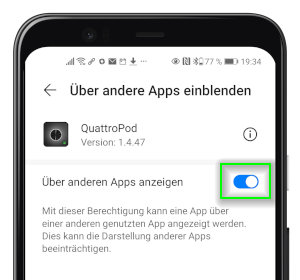
- Um den gewünschten QuattroPod auswählen, drücken Sie auf
Search Device:.
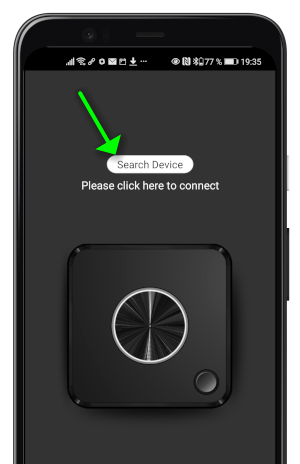
- Wählen Sie Ihren QuattroPod aus.
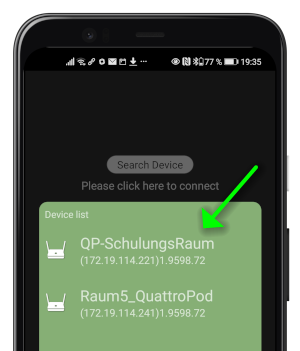
Wenn die App mit dem Empfänger richtig verbunden ist, leuchtet die große Taste auf dem Sender rot. Um Ihren Bildschirm zu übertragen, drücken Sie einfach die rote Haupttaste.
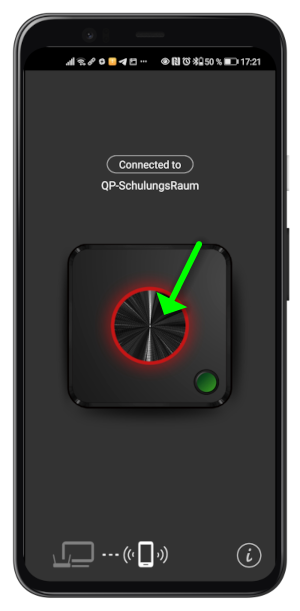
- Wenn die folgende Meldung erscheint, wählen Sie
JETZT STARTEN.
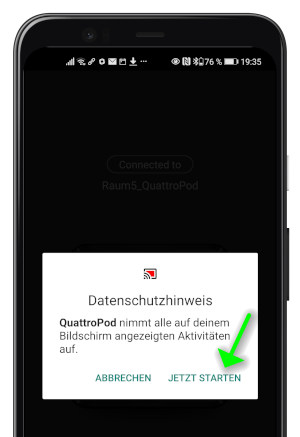
- Während des Übertragens leuchtet der Sender weiß und das Symbol dreht sich oben links.
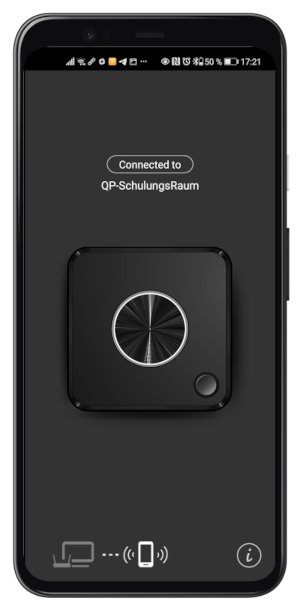
- Wenn Tonübertragung gewünscht ist, muss die Bluetooth-Kopplung angenommen werden.
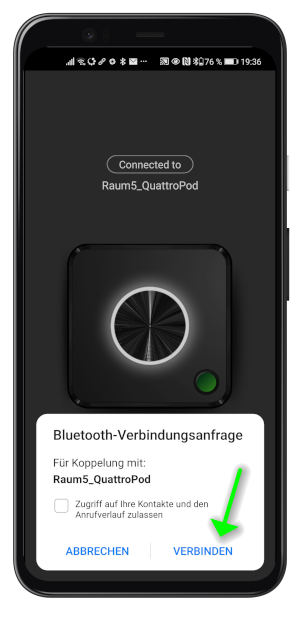
Ihr Android-Gerät wird jetzt am Bildschirm angezeigt. Um das Übertragen zu beenden, einfach die Haupttaste nochmal drücken oder schließen Sie die App.
